
Hướng dẫn cách kẻ chéo trong ô excel 2007, 2010, 2013 đơn giản, nhanh chóng!
Hướng dẫn cách kẻ chéo trong ô Excel 2007, 2010, 2013 đơn giản, nhanh chóng! - Tìm hiểu tính năng cực hay trên Excel
Excel ra đời giúp các công việc tính toán phức tạp trở nên đơn giản và nhanh chóng hơn bao giờ hết. Bên cạnh các hàm tính thông minh, phần mềm này còn hỗ trợ vẽ bảng biểu đồng thời tối ưu các bảng để hỗ trợ cho các bài báo cáo. Chắc hẳn bạn đã hoặc đang lúng túng với việc gạch đường chéo trong ô Excel khi tạo bảng. Đừng lo, bài viết này sẽ giúp bạn giải đáp các thắc mắc về:
- Khi nào cần kẻ chéo ô trong Excel?
- Cách kẻ đường chéo trong Excel?
- Cách xoá đường gạch chéo trong ô Excel?
Mega sẽ hướng dẫn chi tiết cách kẻ chéo ô trong Excel cực nhanh chóng và dễ thực hiện!
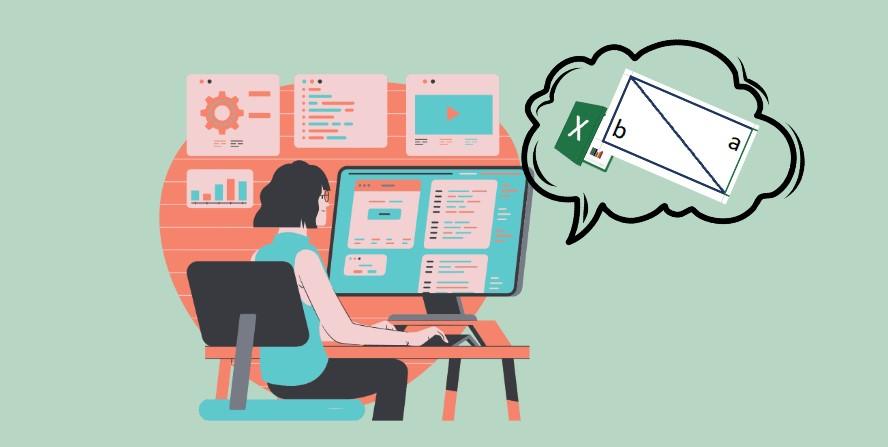
Kẻ ô chéo giúp phân tách đề mục, bảng biểu thêm tối ưu hơn
I. Khi nào cần kẻ chéo ô trong Excel?
- Thông thường, người dùng thường kẻ đường kéo trong ô để nhằm phân tách thông tin trong cùng 1 ô dữ liệu. Hay nói cách khác khi bạn cần nhập 2 nội dung trong 1 một ô Excel bạn sẽ cần kẻ đường chéo.
- Cách trình bày dữ liệu bằng đường chéo này sẽ giúp bảng biểu của bạn trông gọn gàng, tối ưu và chuyên nghiệp hơn.
- Bạn cũng có thể sử dụng cách kẻ chéo ô trong Excel để nhằm biểu thị ô không được nhập dữ liệu, ô cần bỏ trống.
II. Hướng dẫn cách kẻ chéo ô trong Excel
Thao tác kẻ chéo ô Excel được thực hiện ở phiên bản Excel 2003, 2007, 2010, 2016, 2019 trên máy tính xách tay văn phòng hệ điều hành Windows hoặc MacOS. Ngoài ra, bạn cũng có thể thao tác tương tự trên ứng dụng Excel điện thoại.
1. Hướng dẫn nhanh
Nhấp chọn ô cần kẻ đường chéo -> kích chuột phải -> chọn Format Cells -> chọn thẻ Border -> lựa chọn kiểu kẻ chéo -> nhấn OK để tạo tự động.
2. Hướng dẫn chi tiết
Ví dụ cần vẽ bảng dữ liệu có mục lớn đầu tiên phân chia thành 2 ô nhỏ tương ứng với hai đề mục. “Số thự tự” cho cột dọc và “Danh mục” cho hàng ngang gồm Loại hàng, Số lượng và Chi nhánh. Để kẻ ô chéo trong Excel, ta thực hiện các bước sau:
Bước 1: Nhấp chọn vào ô trống cần kẻ, kích chuột phải chọn Format Cells
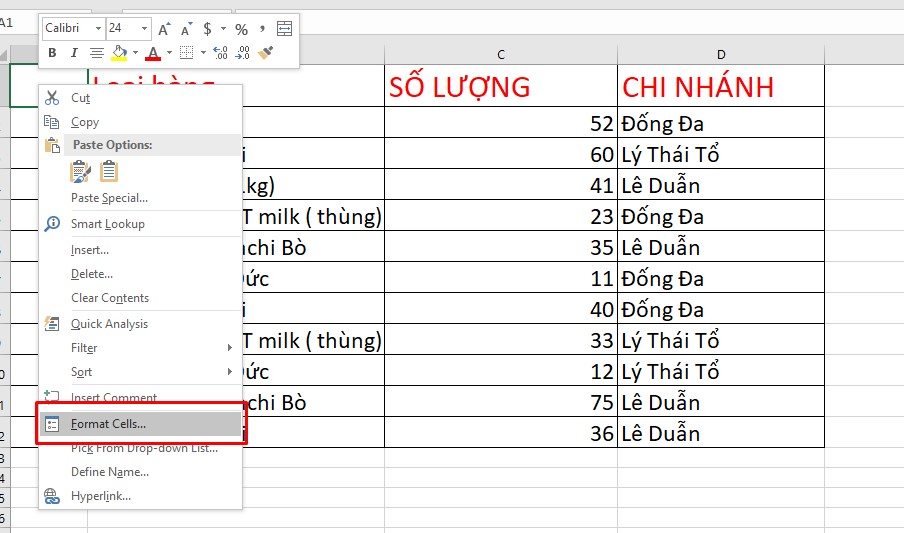
Cách gạch đường kéo trong Excel
Nếu muốn kẻ đường chéo nhiều ô trong Excel rồi kích chuột phải chọn Format Cells
Bước 2: Ở cửa số Format Cells vừa xuất hiện. Chọn thẻ Border
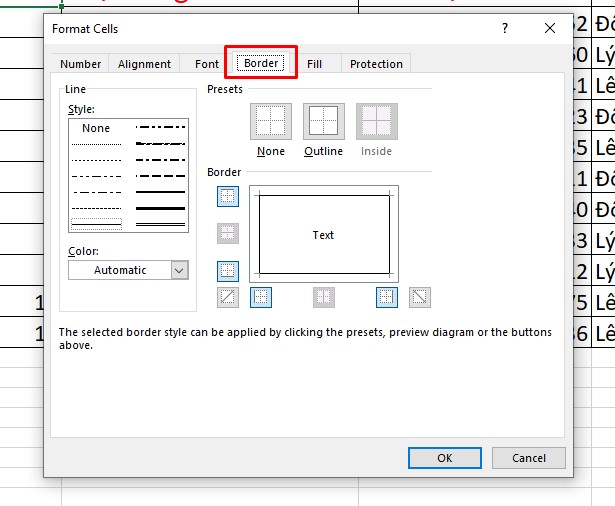
Tab Border trong cửa sổ Format Cells
Bước 3: Nhấn chọn biểu tượng ô vuông có đường chéo ở dưới dòng Border để lựa chọn hướng của đường chéo muốn kẻ (hướng trái hoặc phải).
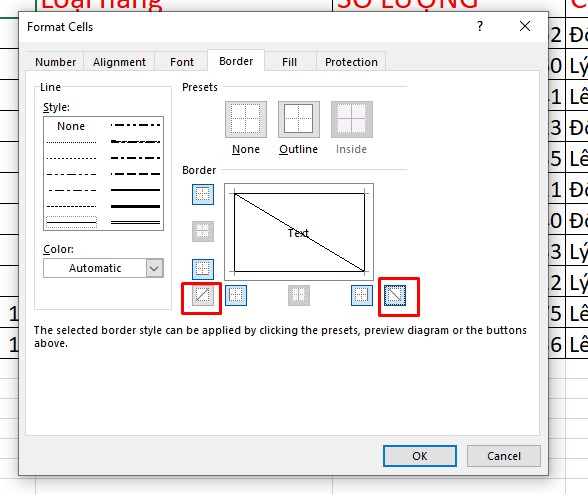
Chọn kiểu gạch chéo muốn vẽ
Trong trường hợp muốn tạo các ô không được điền dữ liệu hoặc muốn biểu thị đó là ô cẩn bỏ trống, nhấn cả 2 lựa chọn để tạo dấu X.
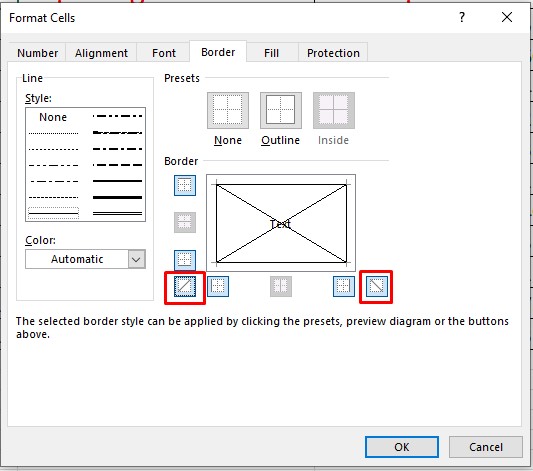
Tạo dấu X trong ô Excel
Bước 4: Chọn kiểu và màu sắc của đường kẻ ở phần Style và Color trong phần Line. Tại đây có các kiểu đường cắt khúc, đường mảnh, đường đậm, hai đường kẻ… để bảng biểu thêm chuyên nghiệp, đẹp mắt. Nếu không lựa chọn, Excel sẽ tự động vẽ đường đen mảnh.
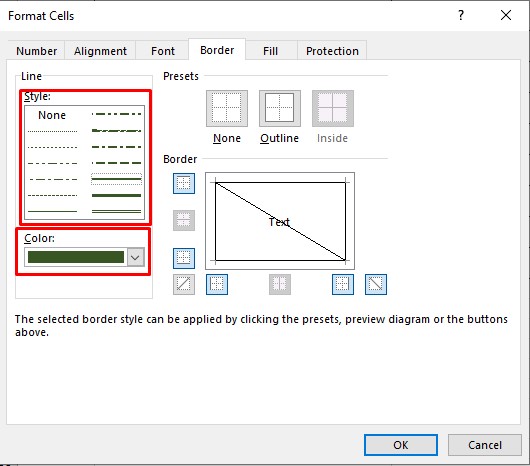
Cách điệu cho đường kẻ
Bước 5: Lựa chọn thêm khung viền ở ngoài hoặc trong ô ở phần Presets
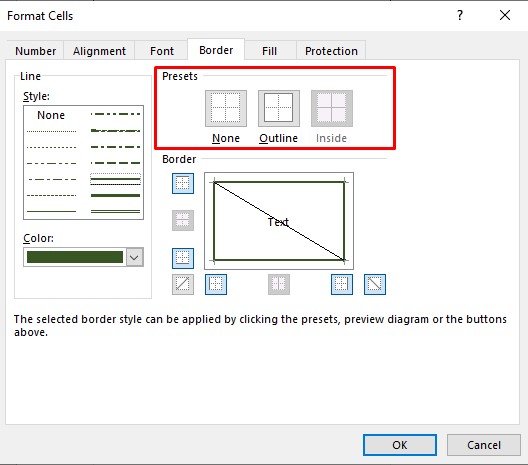
Thêm khung viền
Bước 6: Nhấn OK để Excel tự động kẻ đường chéo
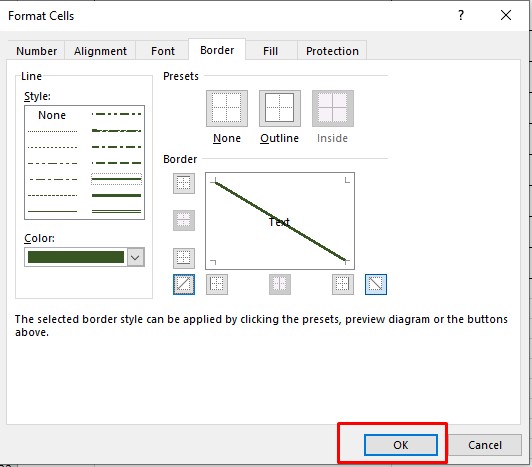
Chọn OK để tạo ô chéo nhanh chóng
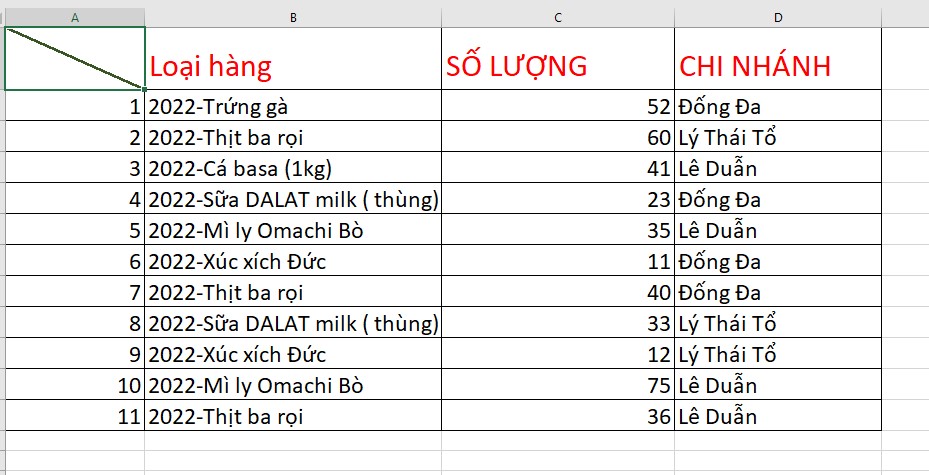
Kẻ đường chéo trong Excel
Bước 7: Nhập đề mục vào ô bẳng cách kích đúp chuột vào ô và tiến hành nhập cả 2 đề mục trong 1 ô. Mỗi đề mục xuống hàng bằng cách nhấn tổ hợp Alt + Enter
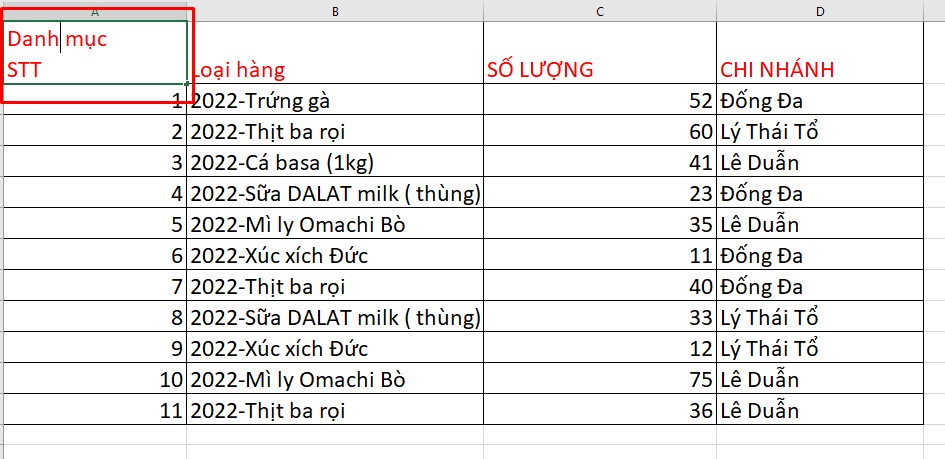
Điền văn bản vào ô
Bước 8: Sử dụng SpaceBar để căn chỉnh 2 đề mục ra 2 cạnh của ô sao cho phù hợp rồi Enter
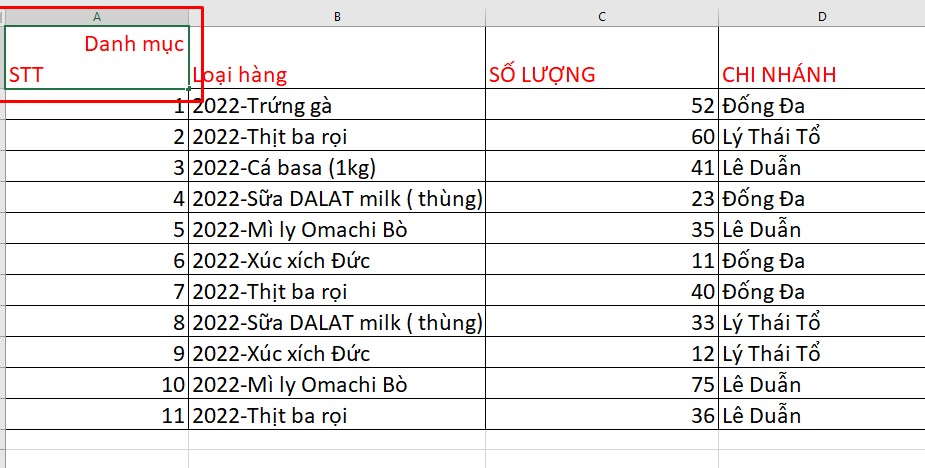
Căn chỉnh văn bản vừa điền
Kết quả cho ra như sau:
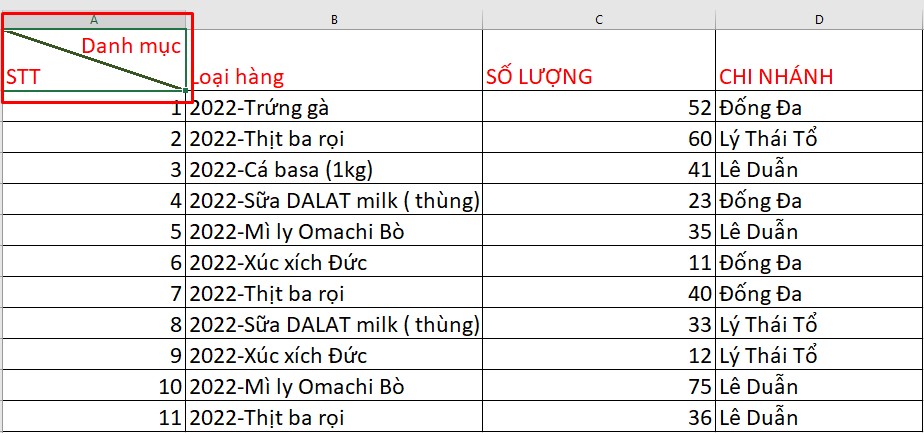
Kẻ chéo ô trong Excel
3. Cách xoá đường gạch chéo trong ô
Nếu muốn điều chỉnh hoặc thay đổi ô trong bảng cần phải xoá gạch chéo ở ô. Ta có thể thực hiện các cách sau:
Cách 1
Bước 1: Chọn thẻ Home trên thanh Ribbon, kích chọn ô có đường chéo cần xoá bỏ
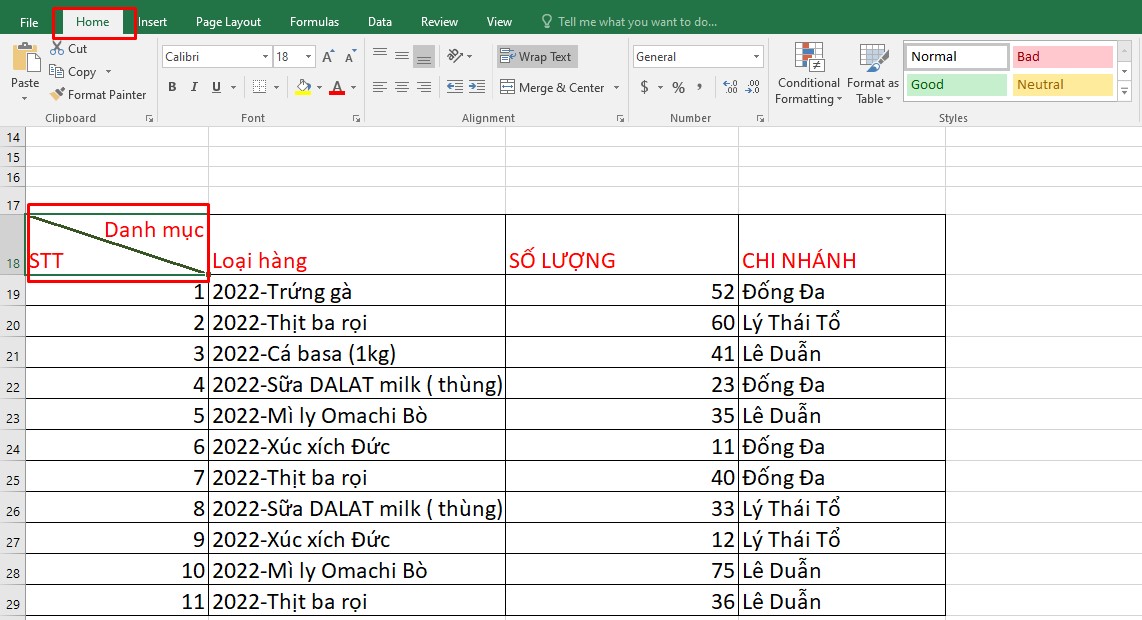
Chọn tab Home
Bước 2: Chọn Clear trong phần Editing trên thanh công cụ
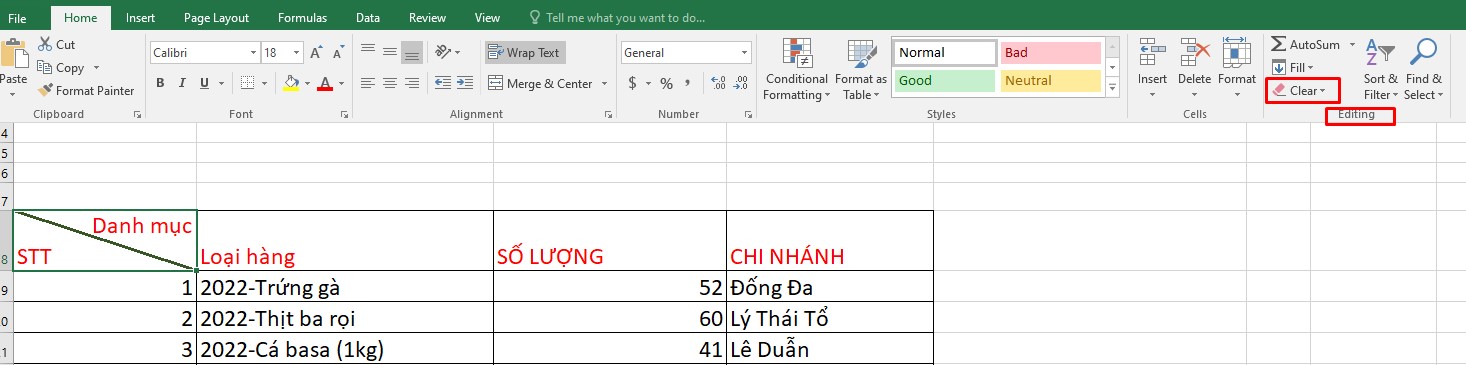
Chọn Clear để hiện các lựa chọn xoá
Bước 3: Nhấn chọn Clear Format để xoá bỏ đường kẻ chéo trong ô Excel
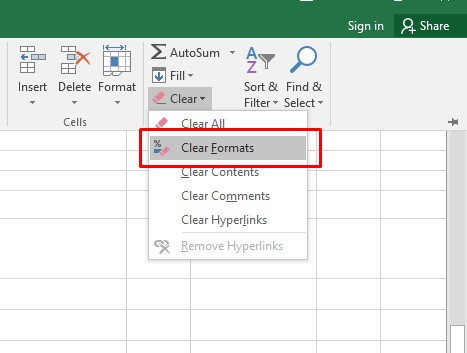
Clear Formats để xoá đường chéo
Cách 2
Bước 1: Kích chọn ô có đường chéo cần xoá, nhấn chuột phải chọn Format Cells
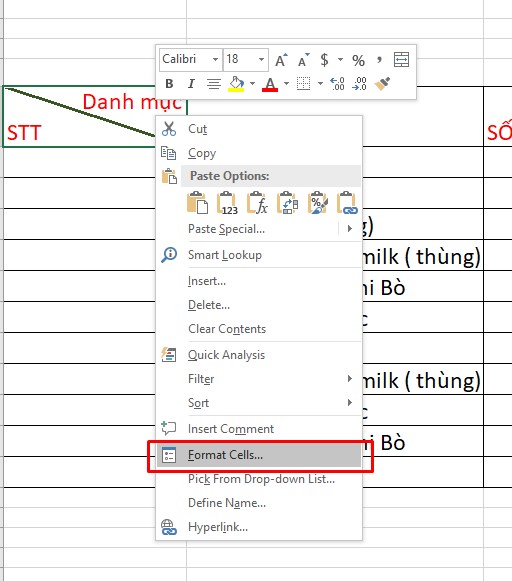
Cách xoá đường chéo trong ô Excel
Bước 2: Chọn thẻ Border, chọn lại biểu tượng kẻ đường chéo đang sử dụng có màu xanh để bỏ chọn
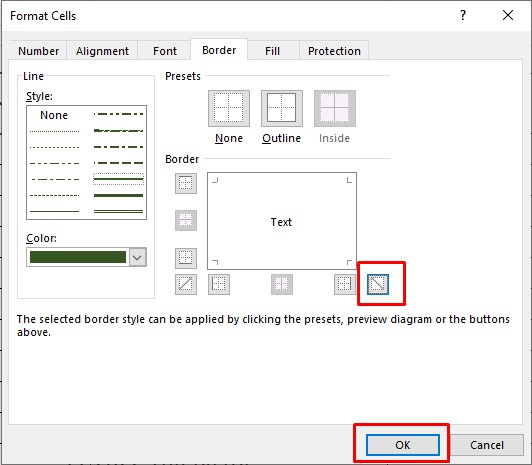
Kích bỏ chọn kẻ ô chéo
Bước 3: Nhấn OK để lưu. Khi trở lại bảng ta sẽ thấy đường chéo đã được xoá.
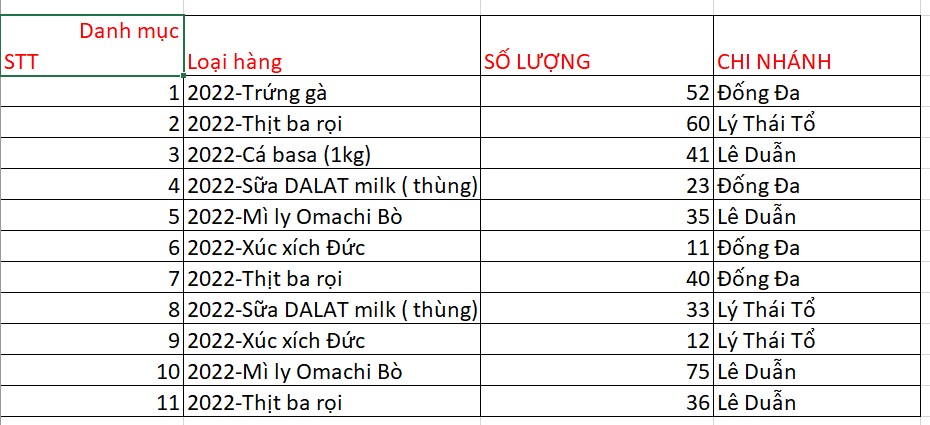
Sau khi thực hiện xoá đường chéo
III. Tổng kết
Việc kẻ đường chéo trong ô Excel sẽ giúp thông tin trong bảng được tối ưu hơn, tiết kiệm được không gian, bảng tính thêm rõ ràng và chuyên nghiệp hơn trong việc trình bày nội dung, số liệu. Vừa rồi, Mega đã hướng dẫn chi tiết cách gach đường chéo trong Excel cực đơn giản, dễ thực hiện. Hi vọng những thông tin trên sẽ giúp ích công việc, học tập trong Excel của bạn!
Xem thêm >>>
Hướng dẫn cách sử dụng hàm right trong excel cực chi tiết kèm ví dụ!
Hướng dẫn sử dụng hàm value trong excel cực đơn giản
Hướng dẫn cách kẻ đường thẳng, mũi tên trong excel 2007, 2010, 2013 đơn giản
copyright © mega.com.vn
Link nội dung: https://cmp.edu.vn/cach-ke-o-trong-excel-2007-a12389.html