
Cách quay màn hình máy tính bằng nhiều cách khác nhau
Quay màn hình máy tính là một thói quen để ghi lại các hoạt động đã diễn ra. Bạn có thể thực hiện thao tác này bằng cách cài thêm ứng dụng trung gian, hoặc tận dụng nguồn sẵn có. Bài viết này sẽ chia sẻ đến các bạn các phương pháp quay màn hình máy tính khác nhau.
Cách quay màn hình máy tính mà không cần cài đặt thêm
Cả Windows 10 và 11 đều hỗ trợ tính năng quay lại bất kỳ hoạt động nào trên màn hình. Bạn không cần tải xuống và cài đặt một chương trình trung gian. Một số tính năng được tích hợp sẵn trong Windows sẽ phát huy rất tốt nếu bạn tận dụng tối đa chúng.
Cách quay màn hình bằng Xbox Game Bar
Với Xbox Game Bar, bạn có thể dễ dàng ghi lại màn hình, giọng nói hoặc âm thanh khác. Sau đó bạn có thể lưu bản ghi vào PC, đồng thời quản lý tất cả các clip trong Game Bar. Những video quay màn hình được lưu dưới dạng tệp MP4. Để quay màn hình bằng Xbox Game Bar, quá trình chi tiết sẽ như dưới đây.
B1: Đầu tiên, trong giao diện Windows, hãy nhấp vào Menu Start và nhập Xbox. Tiếp theo, mở ứng dụng Xbox Game Bar.
B2: Bây giờ, bạn phải nhấn nút Windows Key + G trên màn hình. Sau đó, bạn sẽ thấy nhiều tùy chọn hiện ra. Bạn cần nhấp vào nút Recording hoặc tổ hợp phím Windows + Alt + G. Thao tác này sẽ bắt đầu quay lại màn hình.
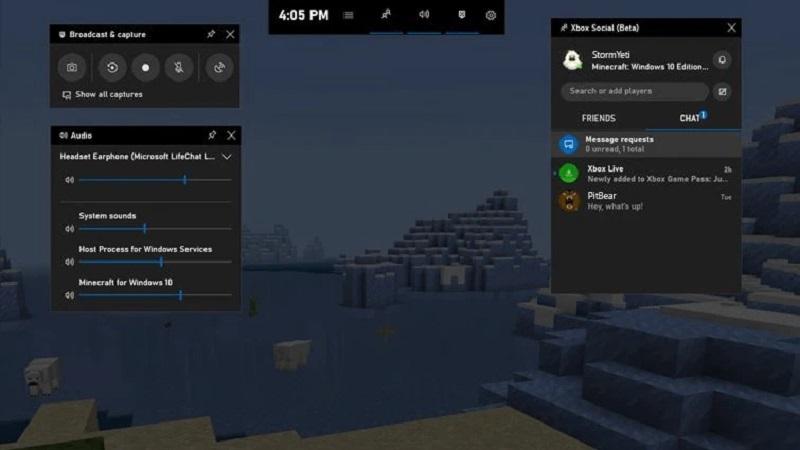
B3: Để dừng quay màn hình, hãy nhấp vào nút Stop trên cùng. Sau đó nhấp vào thông báo dừng hoặc tổ hợp Windows + G để quay lại giao diện Game Bar để xem lại video vừa quay. Theo mặc định, tất cả các video của bạn được lưu vào thư mục “C/Users/Videos/Captures“. Tuy nhiên bạn vẫn có thể chọn thư mục khác để lưu video.
Cần lưu ý, trong Windows 11, bạn phải mở giao diện Game Bar để xem và sửa đổi các phím tắt. Các phím tắt sau đây là những phím tắt bạn cần ghi nhớ để thao tác nhanh hơn:
- Phím Windows + G: Mở Xbox Game Bar.
- Phím Windows + Alt + R: Bắt đầu hoặc dừng ghi âm.
- Phím Windows + Alt + G: Ghi lại 30 giây cuối cùng của hoạt động trên màn hình.
- Phím Windows + Alt + B: Bật hoặc tắt HDR.
- Phím Windows + Alt + PrtScn: Chụp ảnh màn hình của bạn.
Cách quay màn hình máy tính bằng VLC Media Player
VLC Media Player là trình phát đa phương tiện đa nền tảng mã nguồn mở miễn phí chạy trên Windows, Mac OSX và Linux. VLC có thể được sử dụng để phát DVD, CD âm thanh và hầu hết các loại tệp video ở nhiều định dạng như: AVI, MP4, MKV, FLV, RM, RMVB, MPEG-1, MPEG-2, MPEG-4, XviD,…. Bên cạnh phát video, với trình phát VLC Media, bạn có thể quay lại màn hình máy một cách dễ dàng. Phần mềm này thường có sẵn trên một số máy tính như là trình phát mặc định. Dưới đây là cách ghi lại màn hình Windows bằng VLC Media Player.
B1: Nhấp vào tab Media > Convert / Save
B2: Bây giờ hãy chuyển sang chế độ Capture Device. Kế đến bạn chọn Desktop ở thanh Capture.
B3: Trên thanh Desired frame rate, hãy đặt tốc độ khung hình bạn muốn. Tốc độ 10f/s là tốc độ được khuyến nghị.
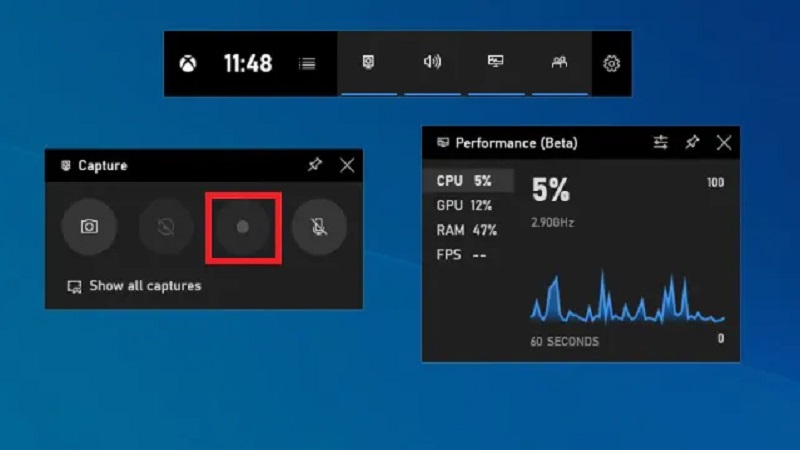
B4: Sau khi hoàn tất, nhấp vào nút Convert / Save ở phía dưới. Trên cửa sổ Convert, nhấp vào nút tìm để chọn vị trí lưu tệp.
B5: Khi hoàn tất tìm vị trí lưu, click vào nút Start.
Bây giờ quá trình quay lại màn hình sẽ bắt đầu. Giờ đây, bạn có thể kiểm soát quá trình quay màn hình từ giao diện của VLC.
Cách quay màn hình bằng Snipping Tool
Snipping Tool là một tính năng mạnh mẽ của hầu hết các máy tính Windows và có thể được sử dụng để chụp ảnh màn hình. Giờ đây, ngoài hỗ trợ chụp màn hình, Snipping Tool đã nâng cấp lên thành quay lại màn hình. Để hỗ trợ tính năng ghi lại màn hình trong Windows 11 bằng Snipping Tool, bản dựng Windows phải là 22621.1344 trở lên. Để kiểm tra bản cập nhật, hãy đi tới Settings > System > About. Nếu muốn tận dụng phần mềm được tích hợp sẵn này, bạn hãy thực hiện theo các bước dưới đây.
B1: Mở công cụ Snipping Tool qua menu Start hoặc tổ hợp phím Windows + Shift + S.
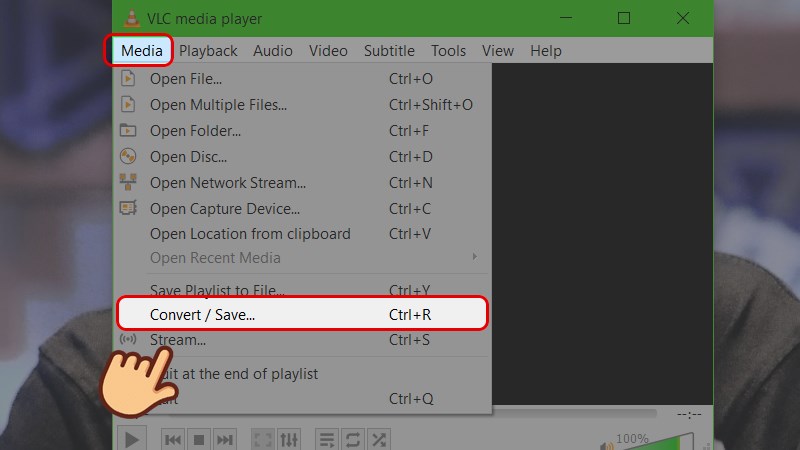
B2: Chọn khu vực bạn muốn quay lại. Sau đó bấm Record trên thanh công cụ Snipping Tool.
B3: Sau khi quá trình quay bắt đầu, hãy thao tác trên màn hình mà bạn muốn chụp. Nhấp vào nút Pause trên thanh công cụ nếu muốn ngừng lại. Sau đó bạn nhấp vào nút Record để bắt đầu lại. Khi hoàn tất, nhấp vào nút Stop.
B4: Bản ghi tự động bắt đầu phát trong cửa sổ xem trước của Snipping Tool. Từ đó, bạn nhấp vào biểu tượng Share để chia sẻ tập tin đã lưu lại. Nhấp vào nút Save để lưu bản ghi dưới dạng tệp video MP4.
Cách quay màn hình máy tính trên Mac OS
Không chỉ riêng Windows, Mac OS cũng đi kèm với tính năng chụp ảnh và quay lại màn hình. Tính năng này áp dụng trên macOS Mojave trở lên. Các bước thực hiện sẽ như sau.
B1: Mở ứng dụng hoặc cửa sổ bạn muốn quay lại và nhấn Shift + Command + 5. Công cụ Screenshot của Mac được mở lên. Từ thanh công cụ dưới cùng, bạn có thể chọn chụp toàn bộ màn hình hoặc một phần bất kỳ. Công cụ này cũng cho phép bạn quay video màn hình.
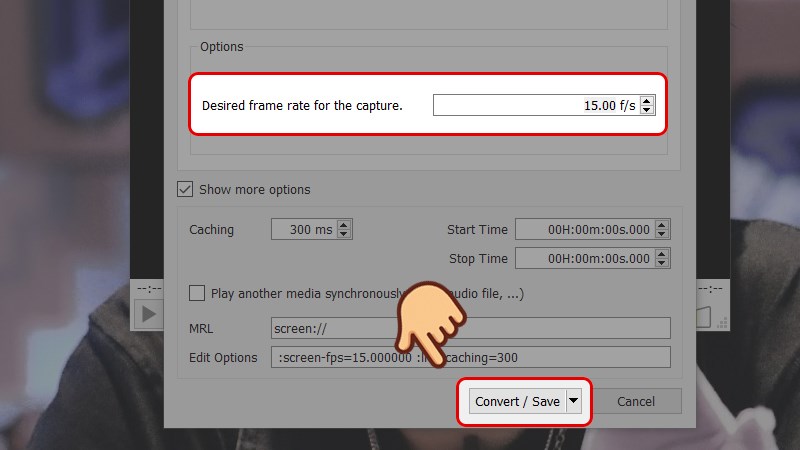
B2: Nhấp vào nút Tool và để chọn nơi lưu bản quay của mình. Kiểm tra Show Mouse Pointer nếu bạn muốn con trỏ chuột của mình cũng được ghi lại trên video. Ngoài ra còn có một tùy chọn để sử dụng micrô của máy Mac nếu bạn định ghi âm giọng nói hoặc âm thanh bên ngoài.
B3: Nhấp vào Record Entire Screen hoặc Record Selected Portion. Nút Recording xuất hiện ở đầu màn hình trên thanh menu. Nhấp vào nút này để dừng quay. Nhấp đúp vào tập tin vừa quay để xem trước nó.
Cách quay lại màn hình bằng YouTube Live Streaming
Trong một giải pháp thay thế thú vị, bạn có thể sử dụng tính năng YouTube Live để quay màn hình máy tính. Nó giúp bạn vừa thuận tiện để livestream, lại không cần tải thêm phần mềm trung gian khác. Để bắt đầu, hãy truy cập tài khoản YouTube của mình và tiếp tục thực hiện như sau.
B1: Nhấp vào nút Upload > chọn Go live.
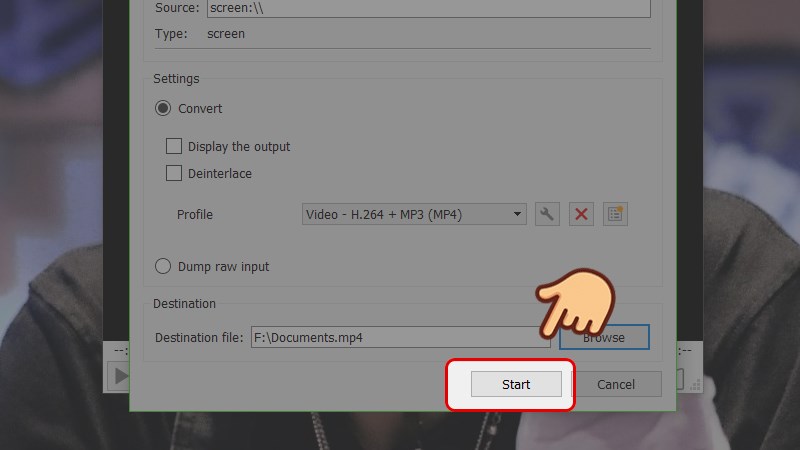
B2: Tiếp theo, nhấp vào Classic Live Streaming ở góc dưới cùng bên phải để truy cập.
B3: Trong phần Live streaming trên thanh bên trái, hãy chọn Events. Sau đó chọn New live event ở góc trên cùng bên phải.
B4: Tại đây, đặt Tiêu đề, Mô tả và Danh mục, thay đổi chế độ xem từ Công khai thành Riêng tư. Bên dưới Category, đảm bảo chọn Quick. Nhấp vào nút Go live now để bắt đầu.
B5: Bây giờ, bạn sẽ thấy một cửa sổ Google Hangout giống như bạn đang tham gia cuộc gọi Hangouts. Nhấp vào các biểu tượng ở đầu màn hình để tắt tiếng micrô và video nếu muốn. Sau đó tìm biểu tượng Screencast ở phía bên trái, trông giống như một màn hình màu xanh lá cây có mũi tên.
B6: Chọn xem bạn muốn chụp toàn bộ màn hình hay chỉ một cửa sổ của ứng dụng. Chọn tùy chọn này, sau đó nhấp vào Start broadcast khi bạn đã sẵn sàng live.
B7: Nhấp vào Stop broadcast khi bạn hoàn tất. Sau khi bạn đóng cửa sổ Hangouts, YouTube sẽ lưu video ghi màn hình vào kênh Youtube của bạn.
Bạn có thể xem lại video bằng cách nhấp vào hồ sơ Youtube ở trên cùng bên phải của YouTube. Bạn chọn YouTube Studio và chọn Video ở thanh bên trái. Ở đầu trang này, hãy chọn Live để hiển thị các video live trực tiếp. Từ đó, bạn sẽ tìm thấy bản vừa quay lại trong phần Live replay.
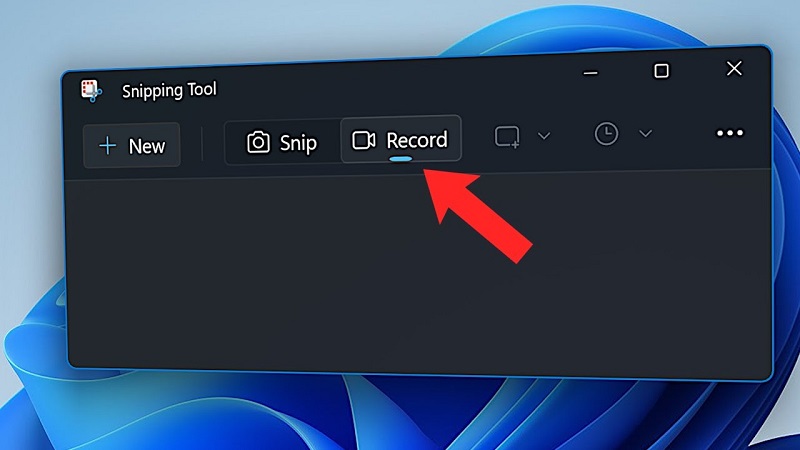
Cách quay màn hình máy tính với các ứng dụng trung gian
Dù bản thân máy tính có nhiều phần mềm hỗ trợ, trên thực tế các streamer thường hay sử dụng sự hỗ trợ từ các phần mềm khác. Đó là vì những phần mềm hỗ trợ sẽ có một số tính năng nâng cao và phục vụ nhiều mục đích khác nhau. Tuy nhiên lưu ý là đa phần những phần mềm này đều yêu cầu trả phí. Dưới đây là một số phần mềm hỗ trợ ghi lại màn hình cực tốt.
Cách quay lại màn hình bằng OBS Studio
OBS (Open Broadcaster Software) là phần mềm mã nguồn mở và miễn phí để quay video và phát trực tiếp. Phần mềm này hỗ trợ phát trực tuyến trên nhiều nền tảng, từ Facebook, Twitch, YouTube đến Stream. OBS Studio được trang bị một API mạnh mẽ. Nó cho phép các plugin và tập lệnh cung cấp thêm tùy chỉnh và chức năng dành riêng cho nhu cầu của bạn. Phần mềm này còn hỗ trợ cả ghi âm giọng nói khi khi quay video màn hình máy tính. Đó là lý do các streamer rất thích phần mềm này để streaming giao lưu với khán giả. OBS Studio hoạt động miễn phí trên Windows, macOS và Linux và tích hợp rất nhiều tính năng vào một chương trình. Để quay video bằng OBS, bạn thực hiện:
B1: Khởi chạy OBS, nhấp vào File. Chọn Setting để chọn nguồn âm thanh và điều chỉnh thông số kỹ thuật đầu ra.
B2: Nhấp vào biểu tượng + bên dưới tab Scene để thêm màn hình muốn quay lại.
B3: Bây giờ, chọn Display Capture. Một cửa sổ bật lên nhỏ sẽ xuất hiện, thêm tên video và nhấp vào OK. Tiếp theo, bạn sẽ chọn phương pháp hiển thị quay có hay không hiển thị con trỏ chuột. Khi bạn hoàn tất, hãy nhấp vào OK.
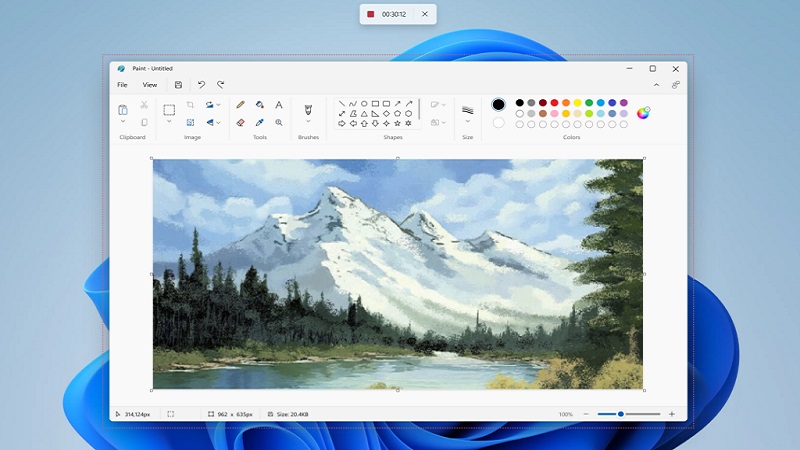
B4: Nhấp vào Settings > Output phía bên trái. Bạn cần chọn vị trí để lưu video trong Recording Path. Để thực hiện việc này, hãy nhấp vào Browse và chọn thư mục lưu.
B5: Nhấp vào Start Recording trong menu bên phải. Bây giờ OBS đang quay lại màn hình của bạn, bao gồm cả âm thanh và khuôn mặt. Khi hoàn tất, hãy nhấp vào Stop Recording.
Cách quay lại màn hình bằng Camtasia
Giao diện quay video Camtasia rất đơn giản và không rườm rà. Ngoài chụp màn hình có độ phân giải cao, Camtasia còn quay lại màn hình. Tính năng quay lại có thể đi kèm cả micrô, âm thanh hệ thống, máy ảnh và con trỏ chuột. Sau đó, bạn có thể chỉnh sửa chúng một cách riêng biệt bằng những công cụ chỉnh sửa mạnh mẽ trên chính phần mềm này. Việc chỉnh sửa của bạn sẽ nhanh hơn, dễ dàng hơn. Cách quay lại màn hình bằng phần mềm Camtasia như sau:
B1: Để bắt đầu quay hình sau khi mở Camtasia, hãy nhấp vào nút New Recording ở đầu bảng công cụ.
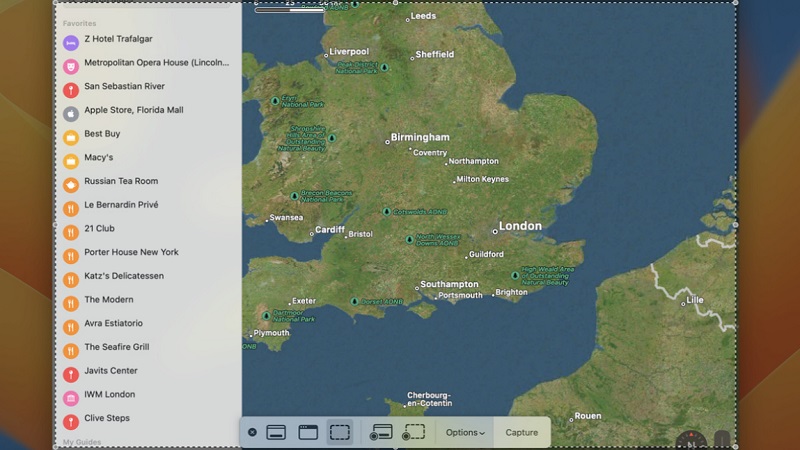
Nhấp vào New Recording sau khi mở CamtasiaB2: Bạn chọn khu vực màn hình quay lại. Bạn có thể chọn tùy chọn cho phép bao gồm webcam, micrô hay con trỏ chuột không, sau đó nhấp vào Record. Với những ai muốn làm video hướng dẫn, Camtasia hỗ trợ quay lại từng thao tác con trỏ chuột rõ ràng. Mẹo: Nếu bạn đang quay toàn màn hình, bạn nên dọn dẹp màn hình của mình để trông gọn gàng, không gây mất tập trung khi quay màn hình.
B3: Phần mềm tiến hành quay lại màn hình. Sau khi hoàn tất, bạn click vào icon Record để dừng.
B4: Tiến hành chỉnh sửa video đã quay nếu cần thiết. Camtasia đi kèm với trình chỉnh sửa video tích hợp sẵn. Bạn chỉ cần thực hiện vài bước cũng như một số mẹo chỉnh sửa video đơn giản để có được giao diện bóng bẩy như ý muốn.
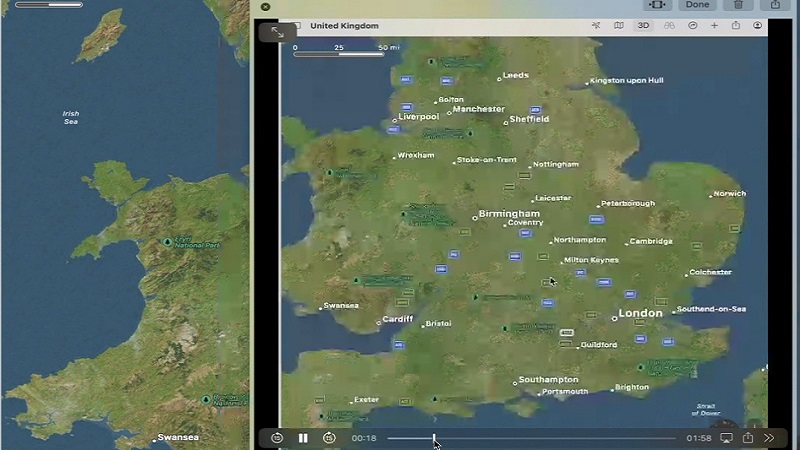
B5: Bạn có thể chia sẻ video của mình với nền tảng video trực tuyến như YouTube, Vimeo hoặc Screencast. Bạn cũng có thể chọn lưu video dưới dạng tệp cục bộ.
Cách quay lại màn hình bằng Movavi Screen Recorder
Movavi Screen Recorder là một cách quay màn hình máy tính dễ sử dụng. Công cụ này cho phép bạn ghi màn hình, ghi âm, lưu video và GIF chất lượng cao cũng như chụp ảnh màn hình. Bạn có thể tải video lên YouTube hoặc Google Drive và chia sẻ chúng qua mạng xã hội. Điểm hạn chế của nó là không có trình chỉnh sửa video tích hợp đi kèm. Movavi Screen Recorder hoạt động ngay cả khi ngoại tuyến. Bạn không cần kết nối internet để ghi lại màn hình và lưu video.
Để ghi màn hình qua Movavi Screen Recorder, bạn cần cài đặt Movavi Screen Recorder cho PC và khởi động. Sau đó, bạn tiến hành:
B1: Nhấp vào biểu tượng máy ảnh trên bảng điều khiển. Chọn vùng màn hình bạn muốn phần mềm quay lại.
B2: Bật ghi âm webcam và micrô của bạn nếu cần.
B3: Khi mọi thứ được đặt để ghi lại màn hình của bạn, hãy nhấn nút Start Recording.
B4: Để kết thúc quá trình ghi, nhấp vào Stop trên bảng ghi hoặc nhấn F10.
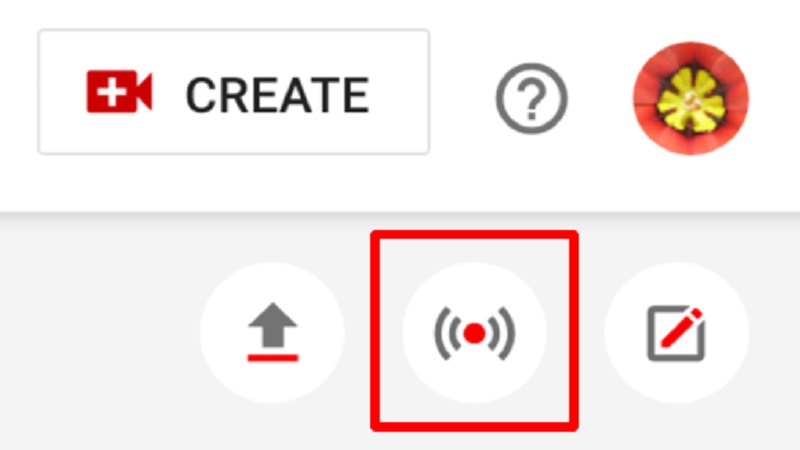
Cách quay lại màn hình bằng iSpring Suite
iSpring Suite là một công cụ cực kỳ dễ sử dụng. Công cụ này cho phép bạn tạo các bản quay màn hình có lồng tiếng lẫn chú thích. Sau khi quay lại màn hình, bạn có thể chỉnh sửa dễ dàng: loại bỏ nhiễu, cắt clip, chèn đối tượng phương tiện và chú thích cũng như thêm hiệu ứng chuyển tiếp. Công cụ này cũng hoàn toàn phù hợp cho những ai muốn quay lại video hướng dẫn phần mềm. Bạn có thể cài đặt tự động ghi lại các lần nhấn phím và nhấp chuột cũng như thêm gợi ý cho các hành động. Với iSpring Suite, bạn cũng có thể tạo các khóa học trực tuyến, câu đố và nội dung eLearning khác. Tiến trình quay video màn hình máy tính với iSpring Suite như sau:
B1: Nhấp vào Record Video trên thanh công cụ iSpring Suite.
B2: Chọn một slide mà từ đó bạn sẽ bắt đầu quay lại màn hình.
B3: Nhấn Start Record để bắt đầu quay video. Nếu nút không hoạt động, hãy kiểm tra xem camera web có được kết nối với máy tính của bạn không.
B4: Để lưu bản ghi, bấm OK.
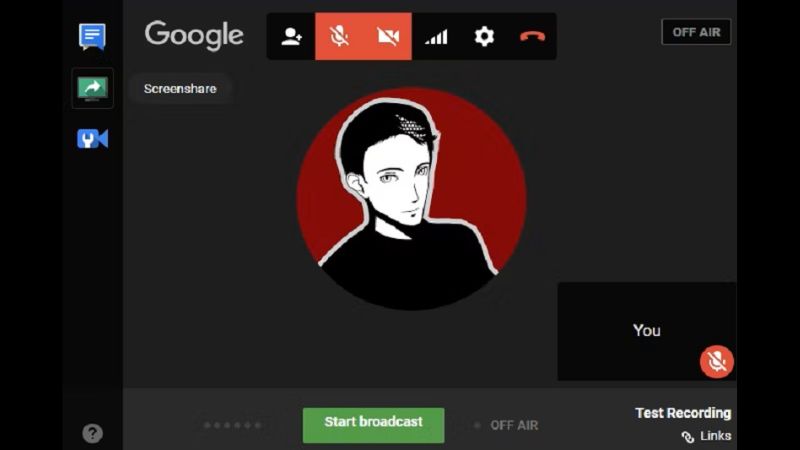
Cách quay lại màn hình bằng Loom
Loom là một phần mềm thú vị dành cho PC, hỗ trợ tính năng quay lại video màn hình và chia sẻ nhanh chóng. Do đó, nó là một giải pháp thay thế tuyệt vời cho email, tin nhắn nhanh và họp online. Tuy nhiên, bản không trả phí bị hạn chế một số tính năng. Nó chỉ cho phép tạo tối đa 25 video quay màn hình cho mỗi người. Đồng thời mỗi video bản miễn phí chỉ giới hạn thời lượng trong năm phút. Bên cạnh đó, nó có khả năng chỉnh sửa hạn chế, nghĩa là bạn cần sử dụng các ứng dụng khác để chỉnh sửa và chia sẻ video đã quay lại. Cách quay lại màn hình với Loom như sau:
B1: Hãy nhấp vào biểu tượng Loom ở góc dưới bên phải của màn hình. Đăng nhập hoặc tạo tài khoản Loom.
B2: Chọn vùng muốn quay lại. Loom có ba tùy chọn: Màn hình + Camera, chỉ màn hình và chỉ camera. Nếu bạn muốn ghi lại cả camera và âm thanh, bạn có thể chọn tùy chọn máy ảnh hoặc micrô được kết nối với máy tính.
B3: Nhấp vào Start Recording.
B4: Để hoàn thành, hãy bấm dừng trên Control Menu hoặc nhấp vào ứng dụng Loom trên màn hình.
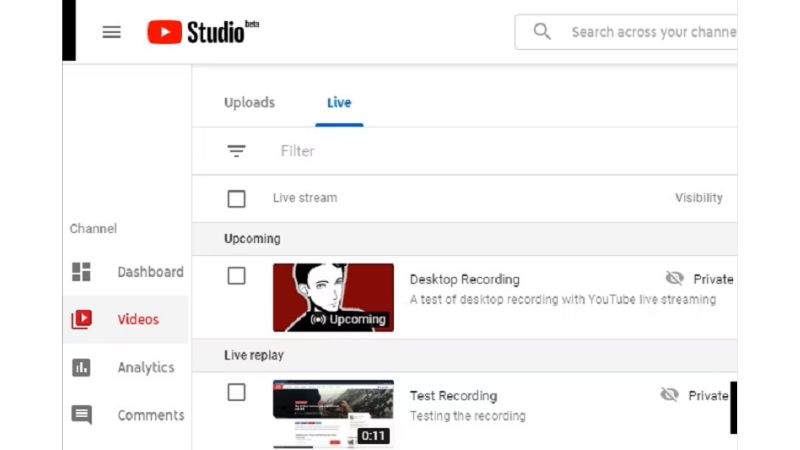
Hy vọng những chia sẻ về cách quay màn hình máy tính trên sẽ cho bạn nhiều thông tin hữu ích nhé. Đừng quên khám phá các mẹo quay màn hình khác tại đây với Hoàng Hà Mobile.
- Hướng dẫn bạn cách quay màn hình trên Windows 11 chỉ với vài bước đơn giản
- Cách quay màn hình Macbook hoặc iPhone khi gọi Facetime
Link nội dung: https://cmp.edu.vn/cach-quay-video-man-hinh-a22352.html