
Hướng dẫn cách bật tắt Bluetooth trên máy tính Windows 10
Bluetooth là một tính năng được tích hợp sẵn trong hầu hết các laptop hiện nay, giúp bạn truyền file dễ dàng từ điện thoại và phát âm thanh ra các thiết bị ngoại vi một cách nhanh chóng và thuận tiện. Trong bài viết này, Nguyễn Công PC sẽ hướng dẫn bạn cách kích hoạt và tắt Bluetooth trên các thiết bị máy tính chạy hệ điều hành Windows 10. Mời bạn đọc cùng theo dõi nhé!
Các cách bật tắt Bluetooth trên máy tính chạy Windows 10
Cách 1: Bật tắt trong phần Cài đặt
Bước 1: Đầu tiên bạn ấn Start menu > Chọn Settings (hoặc ấn tổ hợp phím Win + I để bật Settings).

Bước 2: Truy cập vào Devices.
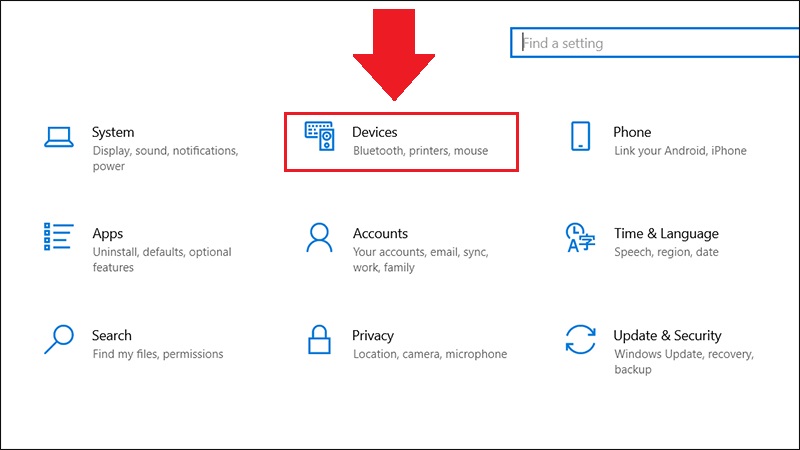
Bước 3: Vào tiếp Bluetooth & other devices > Tại đây bạn sẽ thấy mục Bluetooth, để bật lên bạn chỉ cần gạt công tác từ trái sang phải.
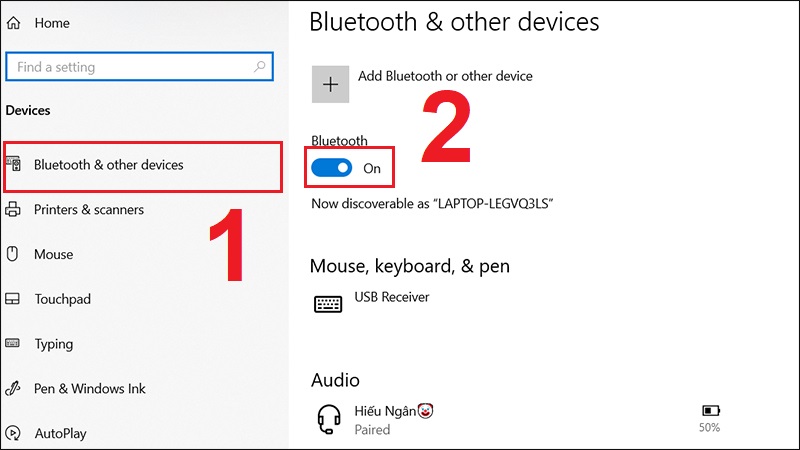
Để tắt Bluetooth đi, bạn hãy gạt công tắc theo hướng ngược lại.
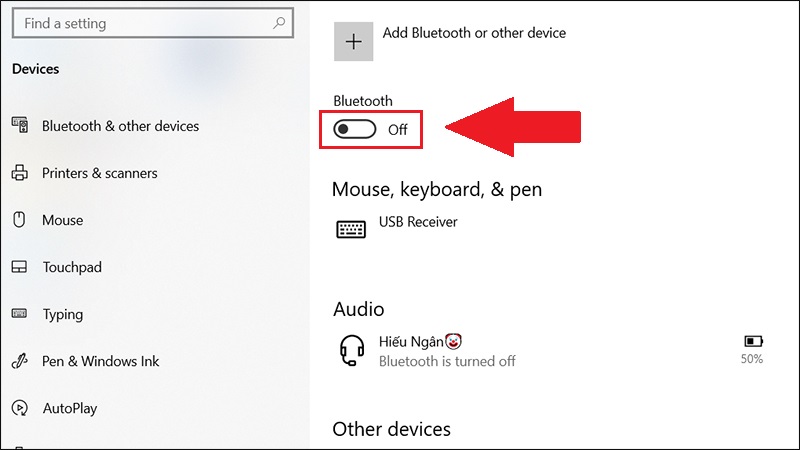
Cách 2: Bật tắt trong Action Center
Bước 1: Bạn hãy mở Action Center lên bằng cách ấn vào icon như hình minh họa dưới đây.
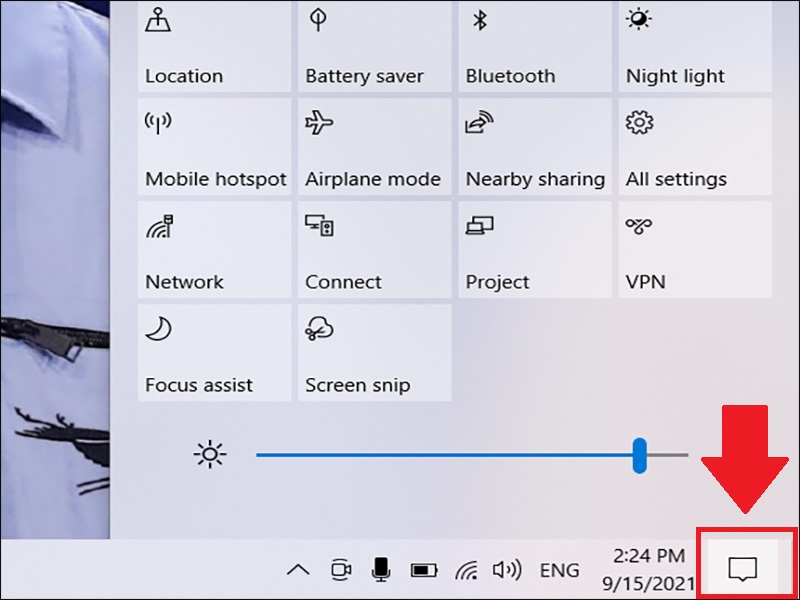
Bước 2: Ấn vào icon Bluetooth để mở kết nối này lên.
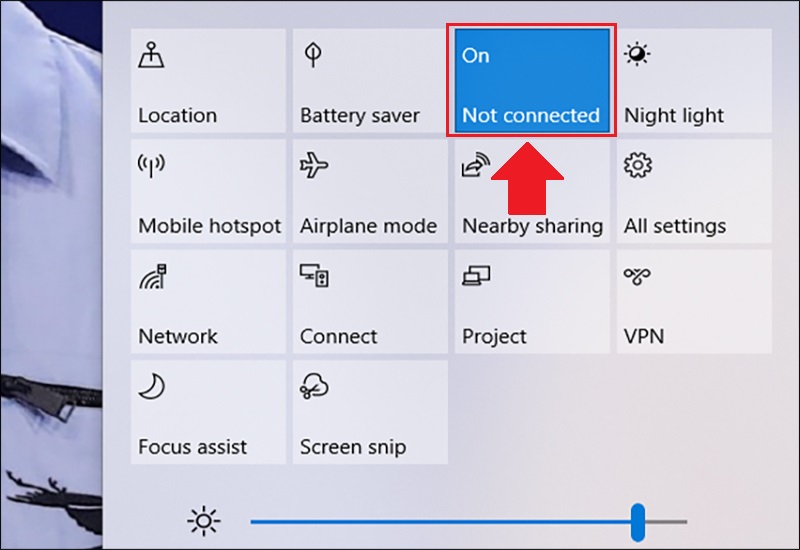
Để tắt Bluetooth, bạn hãy ấn vào icon này một lần nữa.
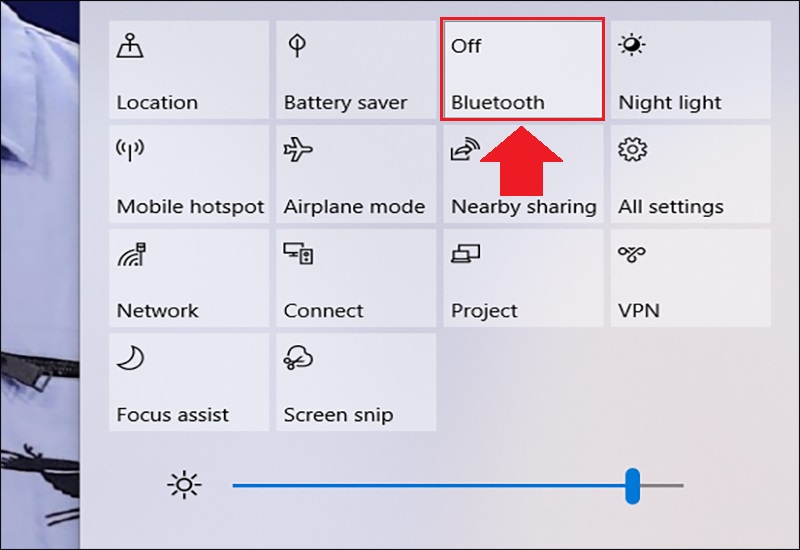
Cách 3: Sử dụng trợ lý Cortana để bật tắt Bluetooth
Bước 1: Ấn Start menu > Gõ từ khóa Cortana để mở trợ lý ảo này lên.

Bước 2:
Để kích hoạt Bluetooth, hãy sử dụng các lệnh như "turn on Bluetooth", "enable Bluetooth", "start Bluetooth" hay "activate Bluetooth".
Để tắt Bluetooth, hãy sử dụng các lệnh như "turn off Bluetooth", "disable Bluetooth", "stop Bluetooth" hay "deactivate Bluetooth".
Cách 4: Bật tắt từ chế độ máy bay
Bước 1: Mở Start menu > Chọn Settings (hoặc ấn tổ hợp phím Win + I để bật Settings).
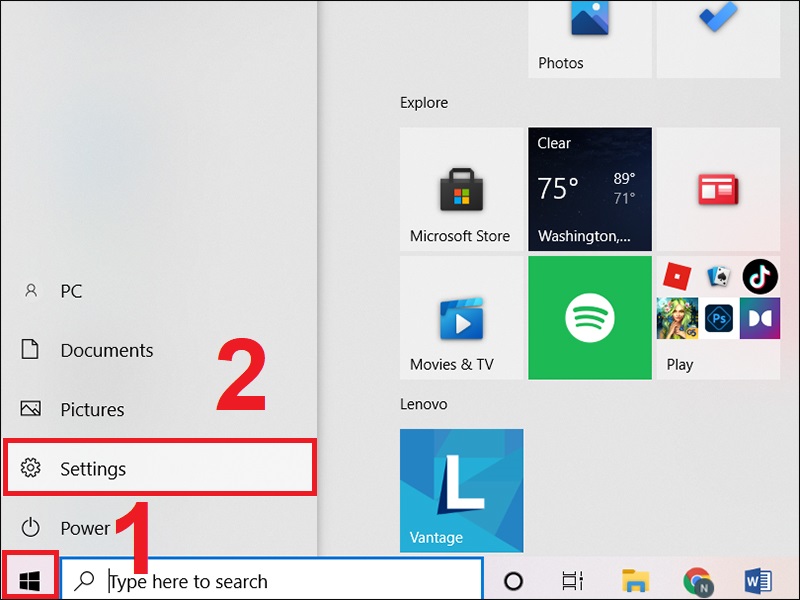
Bước 2: Truy cập vào Network & Internet.
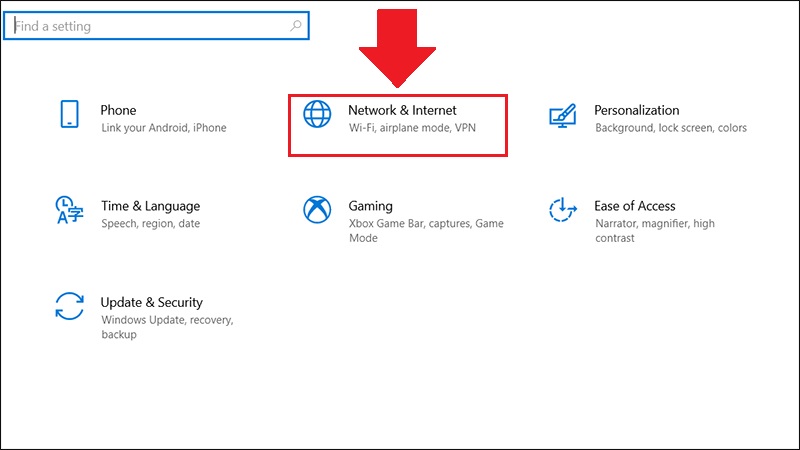
Bước 3: Chọn mục Airplane phía tay trái > Gạt công tắc từ trái sang phải để kích hoạt Bluetooth.
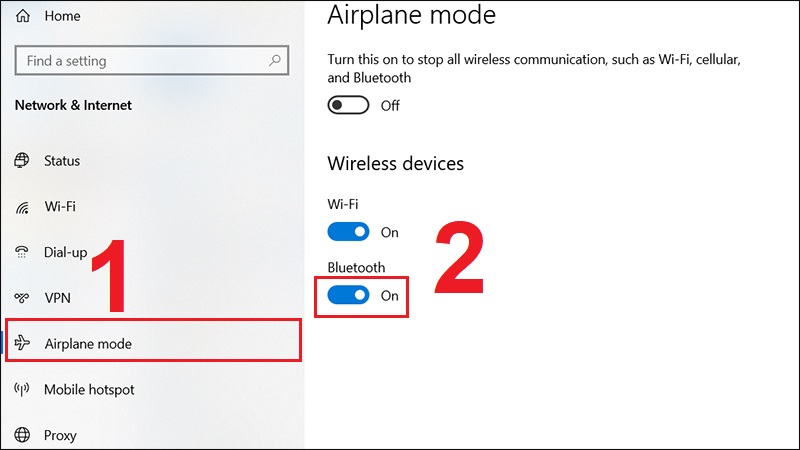
Nếu muốn tắt, bạn chỉ cần gạt công tắc theo hướng ngược lại.
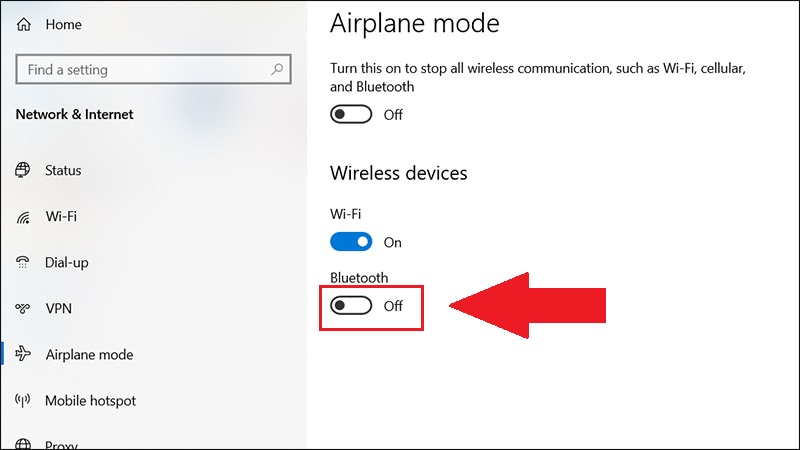
Một vài lỗi liên quan tới Bluetooth trên máy tính Windows 10
- Lỗi không tìm thấy Bluetooth trên máy tính
Nếu máy tính của bạn không hiển thị tùy chọn Bluetooth, bạn có thể thử những giải pháp sau để khắc phục:
+ Bật dịch vụ hỗ trợ Bluetooth.
+ Đặt lại tùy chọn cấu hình cho dịch vụ hỗ trợ Bluetooth.
+ Xử lý lỗi trình điều khiển Bluetooth: Sử dụng phần mềm Driver Talent để quét toàn bộ hệ thống.
+ Cập nhật trình điều khiển Bluetooth.
+ Sửa lỗi bằng công cụ sửa lỗi Windows.
+ Tiến hành khôi phục hệ thống.
- Bluetooth trên máy tính không hoạt động
Nếu Bluetooth trên máy tính của bạn không hoạt động, bạn có thể thử những bước sau để khắc phục:
+ Kiểm tra xem Bluetooth đã được bật trên máy tính và thiết bị ngoại vi chưa.
+ Cập nhật trình điều khiển Bluetooth.
+ Gỡ cài đặt và cài đặt lại trình điều khiển Bluetooth.
+ Sử dụng công cụ kiểm tra lỗi Troubleshooter.
+ Khởi động lại dịch vụ hỗ trợ Bluetooth.
- Lỗi máy tính tự động kích hoạt Bluetooth
Nếu máy tính của bạn tự động bật Bluetooth, bạn có thể thử những cách sau để khắc phục:
+ Tắt Bluetooth từ menu Cài đặt.
+ Ngắt kết nối ứng dụng chạy ngầm.
+ Khởi động lại máy tính.
+ Vô hiệu hóa chức năng tìm kiếm qua Bluetooth.
+ Kiểm tra và gỡ cài đặt các ứng dụng mới cài đặt.
+ Sửa lỗi thông qua công cụ sửa lỗi hệ thống.
Tổng kết
Trên đây là những cách để có thể bật tắt được Bluetooth trên máy tính Windows 10. Mong rằng bài viết sẽ giúp ích được cho bạn đọc trong quá trình sử dụng máy tính hàng ngày. Cảm ơn bạn đã theo dõi bài viết!
Xem thêm:
Mách bạn cách xóa lịch sử duyệt web trên Chrome đơn giản, nhanh chóng
Mẹo đơn giản giúp bạn lưu lại bố cục các icon ngoài màn hình desktop
Hướng dẫn cách nhập liệu bằng giọng nói trên Windows 11 đơn giản
Link nội dung: https://cmp.edu.vn/cach-ket-noi-bluetooth-tren-laptop-win-10-a33787.html