
Xoay ngang trang giấy trong Word
Chức năng xoay ngang trang giấy trong Word hay còn gọi là xoay khổ giấy không phức tạp, nhưng với những người mới bắt đầu sử dụng Word, việc xoay ngang trang giấy trong Word 2016, 2013, 2010, 2007, 2003 có thể gây chút lúng túng. Để giúp bạn tiết kiệm thời gian tìm hiểu, bài viết này sẽ hướng dẫn bạn cách xoay khổ giấy trong Word.
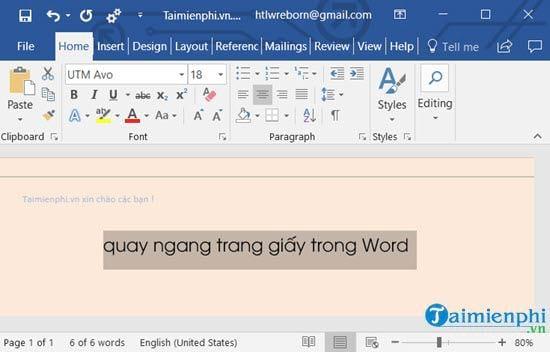
Xoay ngang trang giấy trong Word 2016, 2013, 2010, 2007, 2003 có nhiều điểm tương đồng và dễ thực hiện, bạn có thể áp dụng cách xoay ngang trang giấy trong Word từ một phiên bản sang phiên bản khác. Tuy nhiên, Word 2003 là ngoại lệ vì không tuân theo quy chuẩn của các phiên bản khác.
Bí quyết xoay ngang trang giấy trong Word 2016, 2013, 2010, 2007
Như đã đề cập trước đó, cách thực hiện xoay ngang trang giấy trong Word 2016, 2013, 2010, 2007 khá giống nhau, dưới đây là hướng dẫn chi tiết cho Word 2016 và bạn hoàn toàn có thể áp dụng cho phiên bản Word mà bạn đang sử dụng.
Bước 1: Để xoay ngang trang giấy trong Word, bạn chỉ cần vào mục Layout trên thanh menu, sau đó chọn Orientation, tại đây có 2 lựa chọn cho bạn:
- Chọn Landscape: Để xoay ngang trang giấy trong Word.
- Lựa chọn Portrait: Chế độ dọc trang giấy trong Word.
Chú ý: Trong Word 2010 và 2007, quy trình tương tự nhưng bạn phải vào mục Page Layout thay vì Layout như Word 2013 và 2016.
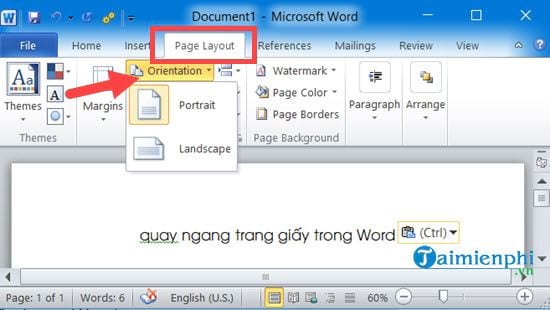
Bước 2: Và để xoay ngang trang giấy trong Word, chúng ta chỉ cần chọn Landscape.
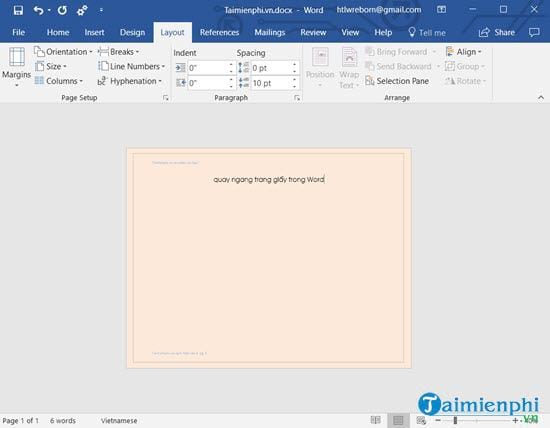
Ngược lại với Landscape, chế độ Portrait là dạng mặc định của chúng ta.
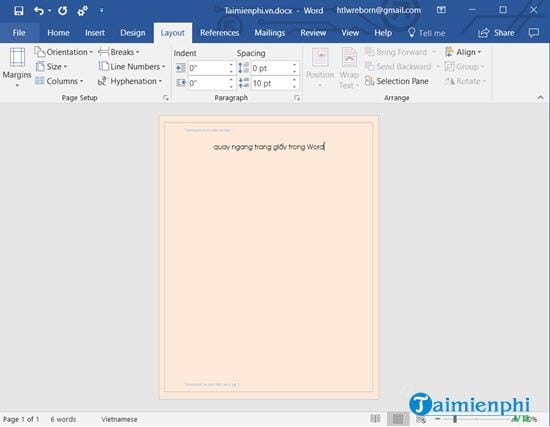
Bước 3: Đây là cách xoay ngang trang giấy trong Word áp dụng cho toàn bộ văn bản. Nếu bạn chỉ muốn áp dụng cho một tờ giấy trong hàng chục tờ trong file Word, hãy truy cập Page Setup.
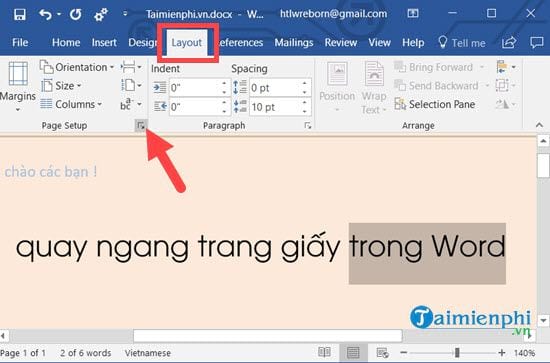
Bước 4: Lựa chọn Portrait hoặc Landscape như đã giải thích ở trên.
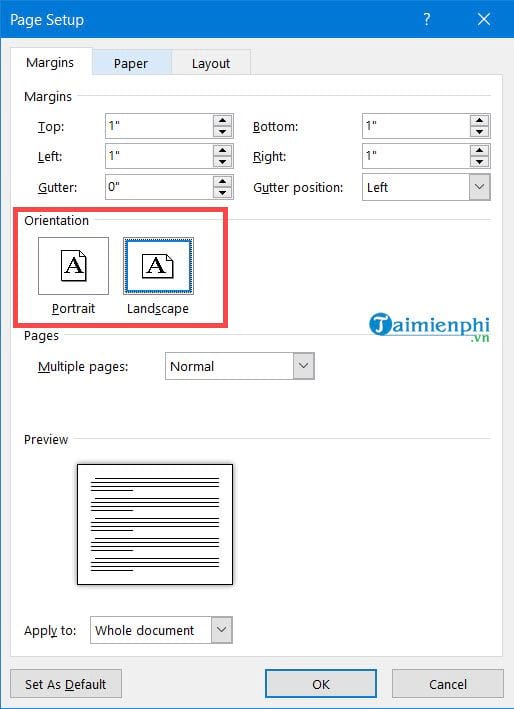
Bước 5: Ở dưới, chỉ cần chọn selecte text. Đây là đoạn văn bản bạn muốn hiệu chỉnh, nếu đang ở trang nào thì trang đó sẽ xoay ngang.
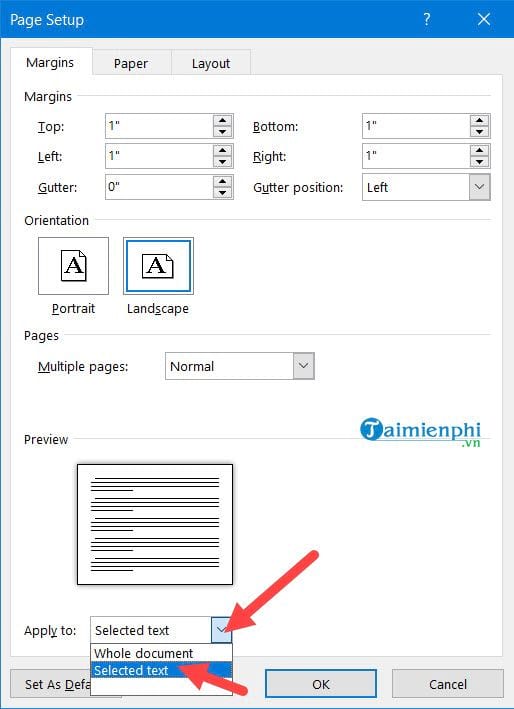
Và kết quả sẽ như hình dưới, việc xoay ngang trang giấy trong Word cho một trang duy nhất đã hoàn tất.
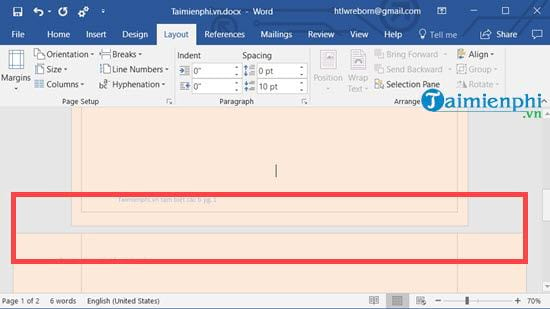
Hướng dẫn xoay ngang trang giấy trong Word 2003
Vì sự chênh lệch lớn về giao diện và thiếu sót về tính năng, việc xoay ngang trang giấy trong Word 2003 đòi hỏi một số bước khác biệt so với các phiên bản Word mới hơn.
Bước 1: Để xoay ngang trang giấy trong Word 2003, bạn chỉ cần vào mục File trên thanh menu và chọn Page Setup.
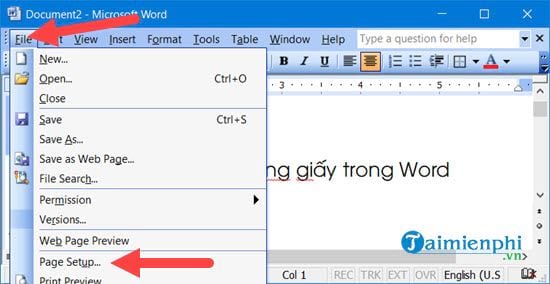
Bước 2: Tại đây, tương tự như đã giải thích ở trên, bạn chọn Portrait hoặc Landscape tùy thuộc vào mong muốn xoay ngang trang giấy hay giữ nguyên dạng đứng.
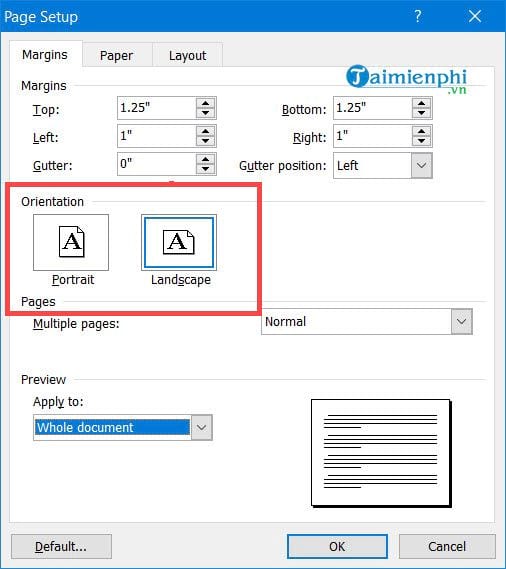
Bước 3: Nếu bạn chỉ muốn xoay ngang trang giấy trong Word trên một tờ giấy cụ thể, hãy chọn This point forward tại trang bạn muốn xoay ngang.
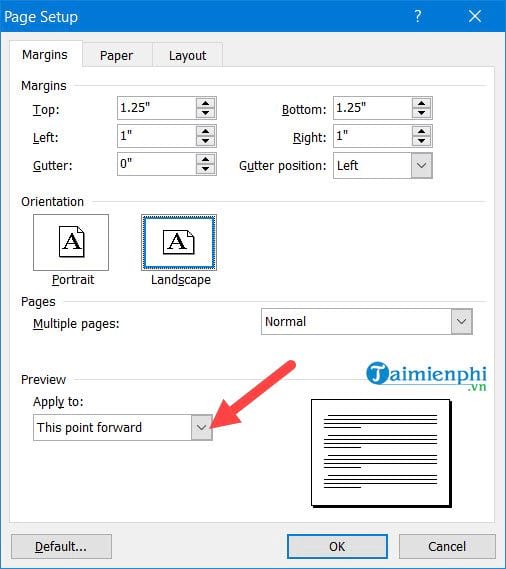
Quy trình xoay ngang trang giấy trong Word 2016, 2013, 2010, 2007, 2003 rất đơn giản, ngay cả người mới sử dụng Word cũng có thể áp dụng cách này để xoay ngang trang giấy trong Word 2016, 2013, 2010, 2007, 2003.
Và đối với người mới sử dụng Word, dù bạn đang sử dụng phiên bản nào đi nữa, việc nắm vững phím tắt Word là cách nhanh nhất giúp bạn sử dụng Word hiệu quả hơn và giảm thời gian thực hiện các thao tác.
Link nội dung: https://cmp.edu.vn/cach-xoay-ngang-giay-trong-word-2003-a35836.html