
Sử dụng SIM kép với eSIM
eSIM là SIM kỹ thuật số cho phép bạn sử dụng gói cước di động của nhà mạng mà không phải dùng đến nano SIM vật lý. Tìm hiểu cách thiết lập và sử dụng SIM kép.1
Bạn có thể sử dụng SIM kép như thế nào?
Sử dụng một số điện thoại cho công việc và một số khác cho các cuộc gọi cá nhân.
Thêm gói dữ liệu của nhà mạng địa phương khi bạn du lịch nước ngoài.
Có gói dịch vụ thoại và dữ liệu riêng biệt.
Cả hai số điện thoại đều có thể thực hiện và nhận các cuộc gọi thoại và FaceTime, cũng như gửi và nhận tin nhắn bằng iMessage, SMS và MMS.2 iPhone chỉ có thể dùng một mạng dữ liệu di động tại một thời điểm.
Nếu bạn muốn sử dụng 5G với SIM kép trên iPhone 12, iPhone 12 mini, iPhone 12 Pro hoặc iPhone 12 Pro Max, hãy đảm bảo rằng bạn đã cài đặt cho điện thoại hệ điều hành iOS 14.5 trở lên.
Những gì bạn cần
iPhone XS, iPhone XS Max, iPhone XR trở lên chạy iOS 12.1 trở lên
Nhà mạng di động có hỗ trợ eSIM
Thiết lập gói cước di động khác trên iPhone
Tất cả các kiểu máy iPhone hỗ trợ eSIM đều có thể có nhiều eSIM và sử dụng SIM kép với hai SIM hoạt động cùng lúc.
Bạn có thể sử dụng SIM kép bằng cách sử dụng một SIM vật lý và một eSIM. Các kiểu máy iPhone 13 trở lên cũng hỗ trợ hai eSIM đang hoạt động. Các kiểu máy iPhone không có khay chứa SIM vật lý hỗ trợ hai eSIM đang hoạt động.
Tìm hiểu cách kích hoạt gói cước di động trên eSIM.
Gắn nhãn cho gói cước
Sau khi gói cước thứ hai của bạn được kích hoạt, hãy gắn nhãn cho các gói cước. Ví dụ: bạn có thể gắn nhãn Kinh doanh cho một gói cước và nhãn Cá nhân cho gói cước còn lại.
Bạn sẽ sử dụng các nhãn này khi chọn số điện thoại sẽ dùng cho việc thực hiện hoặc nhận cuộc gọi và tin nhắn, chỉ định một số cho dữ liệu di động và gán một số cho danh bạ của bạn, nhờ đó bạn biết mình sẽ sử dụng số nào.
Nếu sau này đổi ý, bạn có thể thay đổi các nhãn bằng cách vào phần Cài đặt, chạm vào mục Di động hoặc Dữ liệu di động, sau đó chạm vào số có nhãn mà bạn muốn thay đổi. Sau đó, hãy chạm vào Nhãn gói cước di động và chọn nhãn mới hoặc nhập nhãn tùy chỉnh.
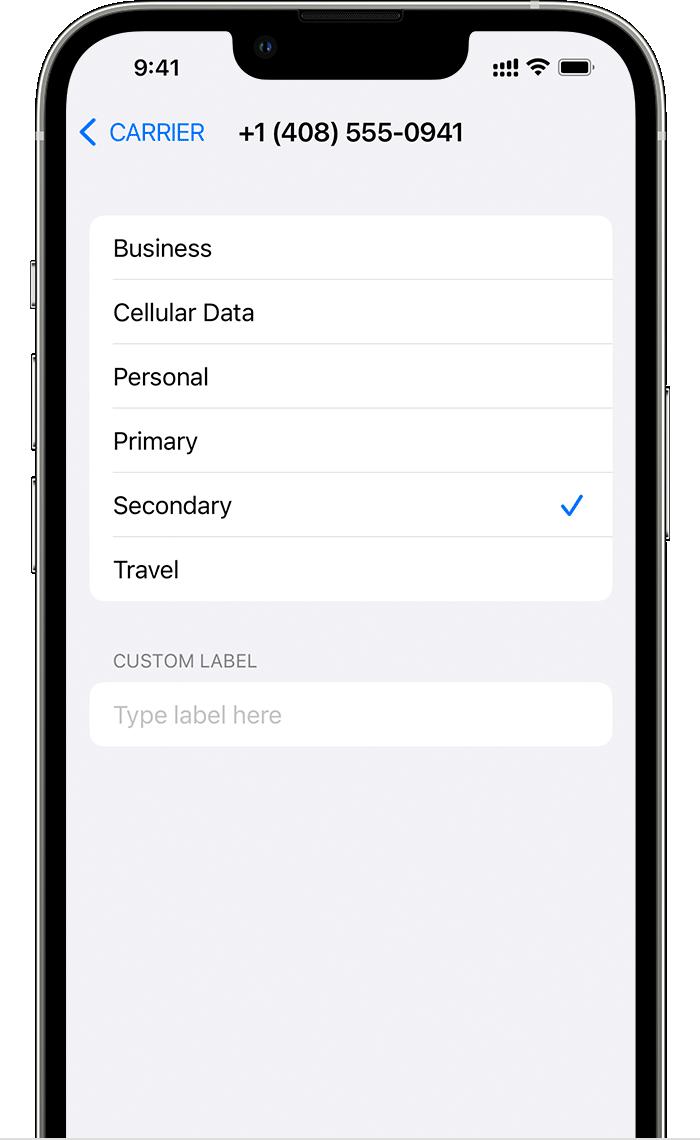
Đặt số điện thoại mặc định
Chọn một số để sử dụng khi bạn gọi điện hoặc gửi tin nhắn cho người không có trong ứng dụng Danh bạ. Chọn gói cước di động mà bạn muốn sử dụng cho iMessage và FaceTime. Bạn có thể chọn một trong hai hoặc cả hai số.

Trên màn hình này, hãy chọn một số điện thoại làm số mặc định hoặc bạn có thể chọn số điện thoại chỉ được dùng cho dữ liệu di động. Số còn lại sẽ là số điện thoại mặc định của bạn. Nếu bạn muốn iPhone sử dụng dữ liệu di động từ cả hai gói cước, tùy thuộc vào vùng phủ sóng và tính khả dụng, hãy bật Cho phép chuyển đổi dữ liệu di động.
Sử dụng hai số điện thoại cho các cuộc gọi, tin nhắn và dữ liệu
Giờ đây, hãy xem cách sử dụng khi iPhone đã được thiết lập với hai số điện thoại.
Để iPhone ghi nhớ số sẽ sử dụng
Khi bạn gọi cho một trong các số liên lạc của mình, bạn không cần phải luôn chọn số điện thoại sẽ sử dụng. Theo mặc định, iPhone sử dụng cùng số điện thoại mà bạn đã sử dụng trong lần cuối cùng bạn gọi cho số liên lạc đó. Nếu bạn chưa gọi cho số liên lạc đó, iPhone sẽ sử dụng số điện thoại mặc định. Bạn cũng có thể chỉ định số sẽ sử dụng khi bạn gọi cho một số liên lạc. Hãy làm theo các bước sau:
Chạm vào số liên lạc.
Chạm vào Gói cước di động ưu tiên.
Chạm vào số mà bạn muốn sử dụng với số liên lạc đó.
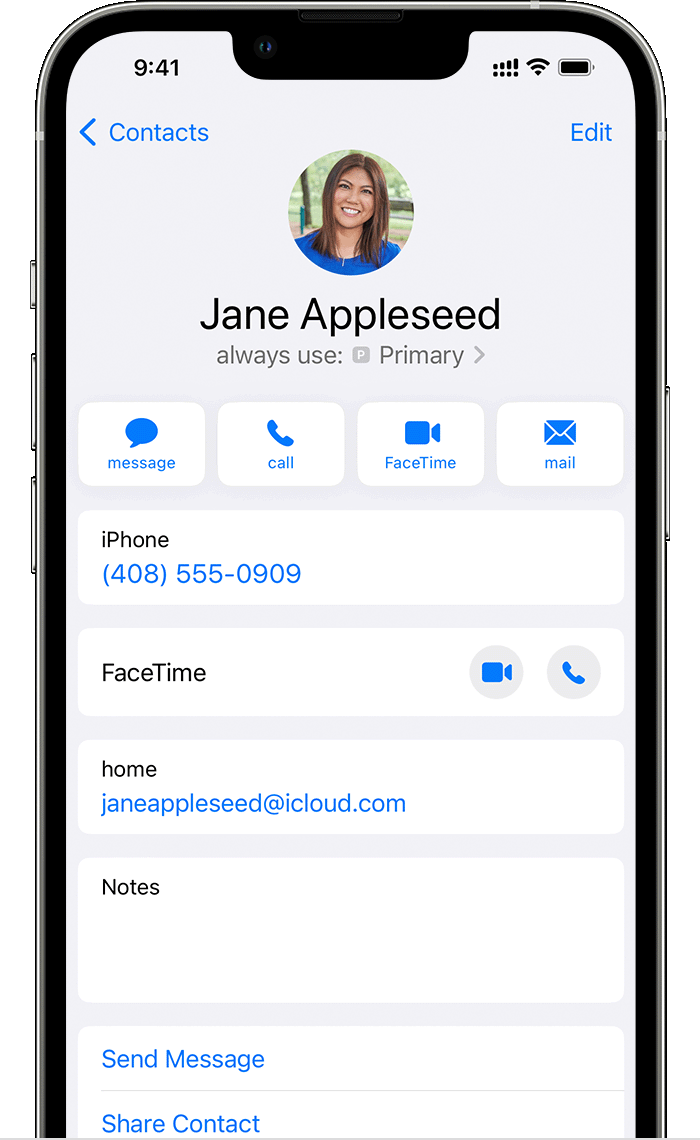
Thực hiện và nhận cuộc gọi
Bạn có thể thực hiện và nhận cuộc gọi bằng một trong hai số điện thoại.
Khi bạn đang thực hiện một cuộc gọi, nếu nhà mạng của số điện thoại còn lại hỗ trợ tính năng Cuộc gọi Wi-Fi, bạn có thể trả lời các cuộc gọi đến trên số còn lại của mình. Khi bạn đang thực hiện cuộc gọi bằng số không phải là số được chỉ định cho dữ liệu di động, bạn cần phải bật Cho phép chuyển đổi dữ liệu di động Nếu bạn bỏ qua cuộc gọi và đã thiết lập hộp thư thoại với nhà mạng, bạn sẽ nhận được thông báo cuộc gọi nhỡ và cuộc gọi sẽ được chuyển đến hộp thư thoại. Hãy kiểm tra với nhà mạng để biết tính khả dụng của tính năng Cuộc gọi Wi-Fi và tìm hiểu xem liệu nhà mạng có áp dụng phí bổ sung hoặc mức sử dụng dữ liệu di động hay không.
Nếu bạn đang thực hiện một cuộc gọi và số điện thoại còn lại hiển thị Không có dịch vụ thì có thể nhà mạng của bạn không hỗ trợ tính năng Cuộc gọi Wi-Fi hoặc bạn chưa bật tính năng này.3 Khi bạn đang trong cuộc gọi, cuộc gọi đến trên số điện thoại còn lại sẽ chuyển đến hộp thư thoại nếu bạn đã thiết lập hộp thư thoại với nhà mạng. Khi bạn đang trong cuộc gọi, cuộc gọi đến trên số điện thoại còn lại sẽ chuyển đến hộp thư thoại nếu bạn đã thiết lập hộp thư thoại với nhà mạng.4
Chuyển đổi số điện thoại cho một cuộc gọi
Bạn có thể chuyển đổi số điện thoại trước khi thực hiện cuộc gọi. Nếu bạn đang gọi cho ai đó trong danh sách Mục ưa thích, hãy làm theo các bước sau:
Chạm vào nút Thông tin.
Chạm vào số điện thoại hiện tại.
Chạm vào số còn lại của bạn.
Nếu bạn đang sử dụng bàn phím, hãy làm theo các bước sau:
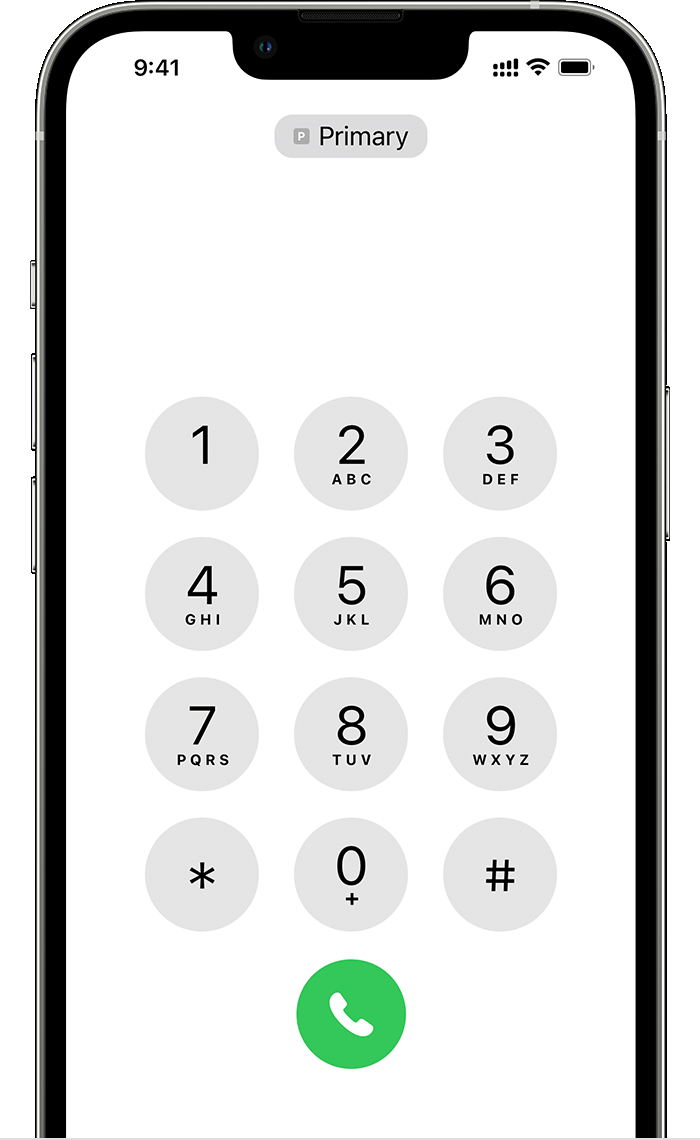
Nhập số điện thoại.
Chạm vào số điện thoại ở gần đầu màn hình.
Chạm vào số bạn muốn sử dụng.
Gửi tin nhắn bằng iMessage và SMS/MMS
Bạn có thể sử dụng iMessage hoặc SMS/MMS để gửi tin nhắn bằng một trong hai số điện thoại.5 Bạn có thể chọn một số để sử dụng trước hoặc sau khi bắt đầu cuộc trò chuyện.
Chọn một số trước khi gửi tin nhắn iMessage hoặc SMS/MMS
Mở ứng dụng Tin nhắn.
Chạm vào nút Mới ở góc trên bên phải màn hình.
Nhập tên liên hệ của bạn.
Chạm vào số điện thoại hiện tại.
Chạm vào số bạn muốn sử dụng.
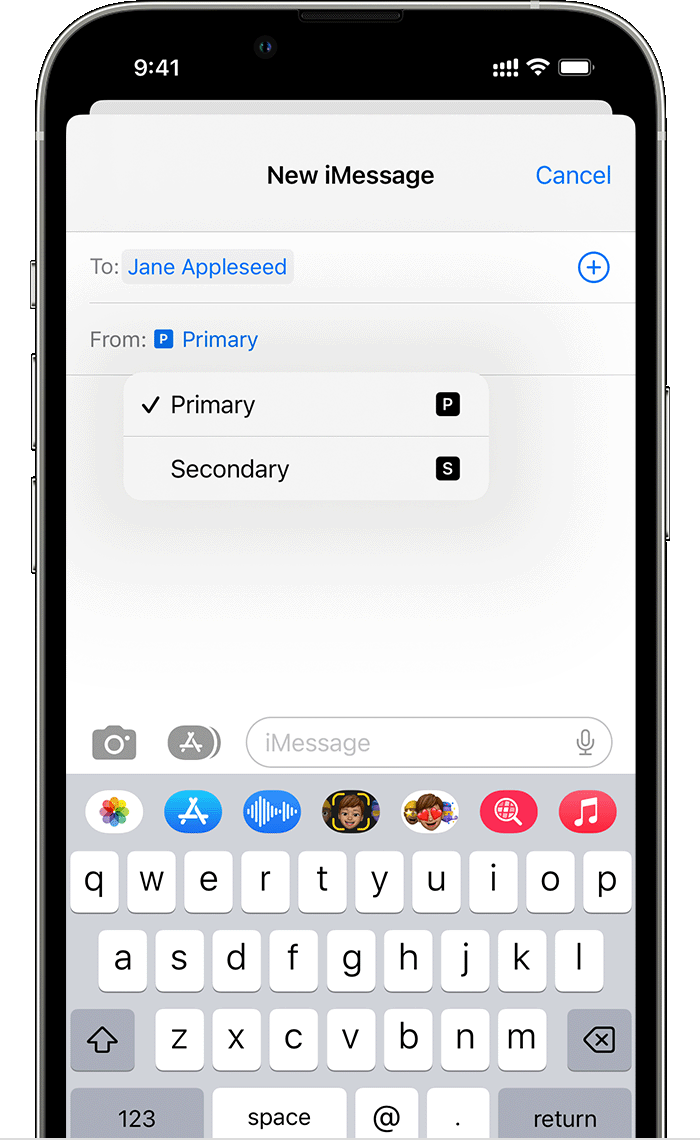
Chuyển đổi số trong khi trò chuyện
Chạm vào số bạn đang sử dụng ở gần đầu màn hình.
Chọn số thay thế mà bạn muốn sử dụng.
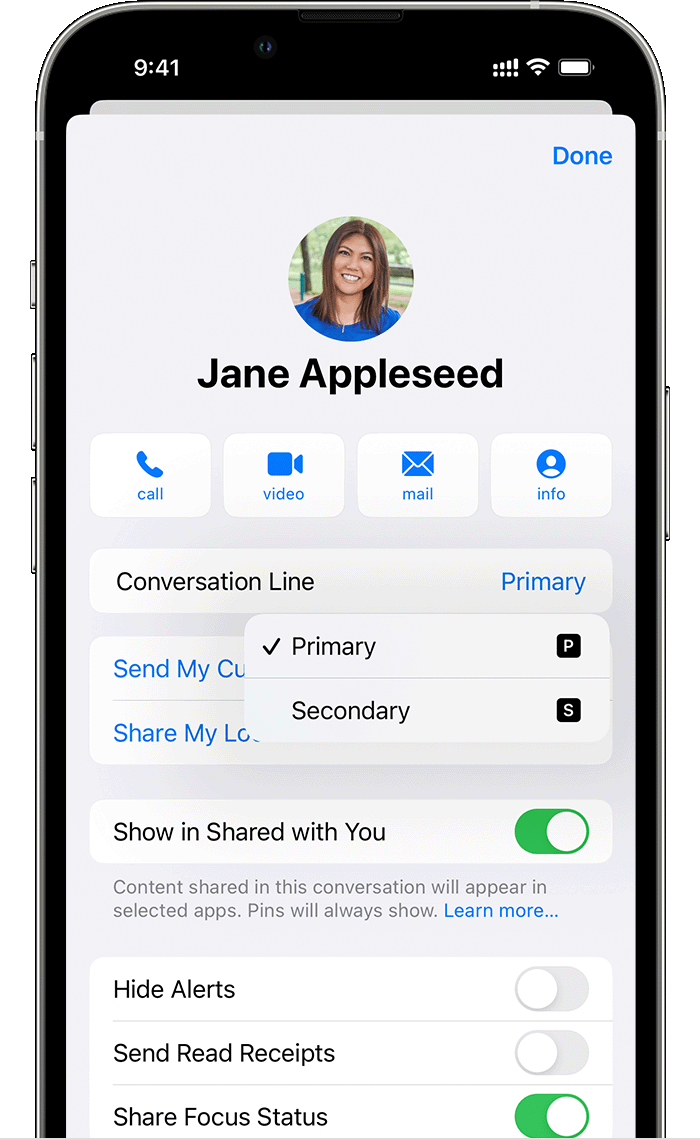
Tìm hiểu về các biểu tượng trạng thái SIM kép
Các biểu tượng trên thanh trạng thái ở đầu màn hình hiển thị cường độ tín hiệu của hai nhà mạng. Tìm hiểu ý nghĩa của biểu tượng trạng thái.
Bạn có thể thấy nhiều biểu tượng trạng thái hơn khi mở Trung tâm điều khiển.
Thay đổi số sử dụng dữ liệu di động
Chỉ một số có thể sử dụng dữ liệu di động tại một thời điểm. Để thay đổi số sử dụng dữ liệu di động, hãy làm theo các bước sau:
Vào phần Cài đặt.
Chạm vào Di động hoặc Dữ liệu di động.
Chạm vào Dữ liệu di động.
Chạm vào số bạn muốn sử dụng dữ liệu di động.
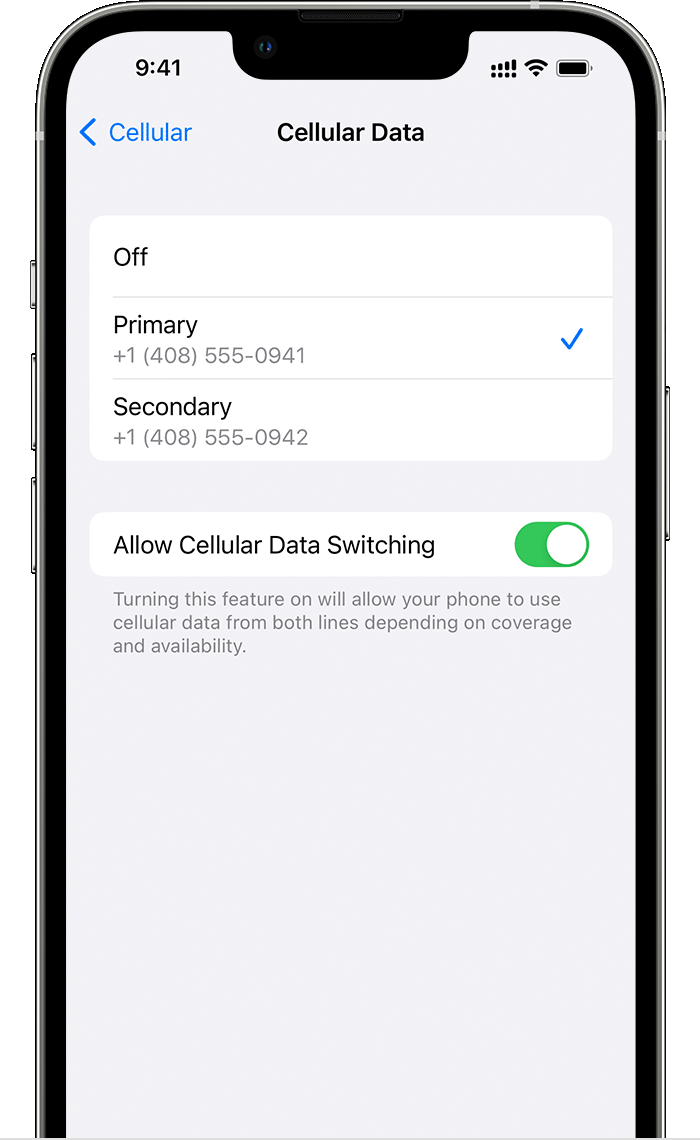
Nếu bạn bật Cho phép chuyển đổi dữ liệu di động thì trong khi bạn đang thực hiện cuộc gọi thoại trên số chỉ dùng cho dịch vụ thoại, số đó sẽ tự động chuyển sang sử dụng dịch vụ thoại và dữ liệu.6 Điều này cho phép bạn sử dụng cả dịch vụ thoại và dữ liệu trong khi thực hiện cuộc gọi.
Nếu bạn tắt Cho phép chuyển đổi dữ liệu di động và đang sử dụng một số dịch vụ thoại không phải là số dữ liệu di động được chỉ định, dữ liệu di động sẽ không hoạt động khi bạn đang thực hiện cuộc gọi.
Để bật Cho phép chuyển đổi dữ liệu di động, hãy làm theo các bước sau:
Vào phần Cài đặt.
Chạm vào Di động hoặc Dữ liệu di động.
Chạm vào Dữ liệu di động.
Bật Cho phép chuyển đổi dữ liệu di động.
Quản lý cài đặt di động
Để thay đổi cài đặt di động cho từng gói cước của bạn, hãy làm theo các bước sau:
Vào phần Cài đặt.
Chạm vào Di động hoặc Dữ liệu di động.
Chạm vào số bạn muốn thay đổi.
Chạm vào từng tùy chọn và thiết lập như bình thường.
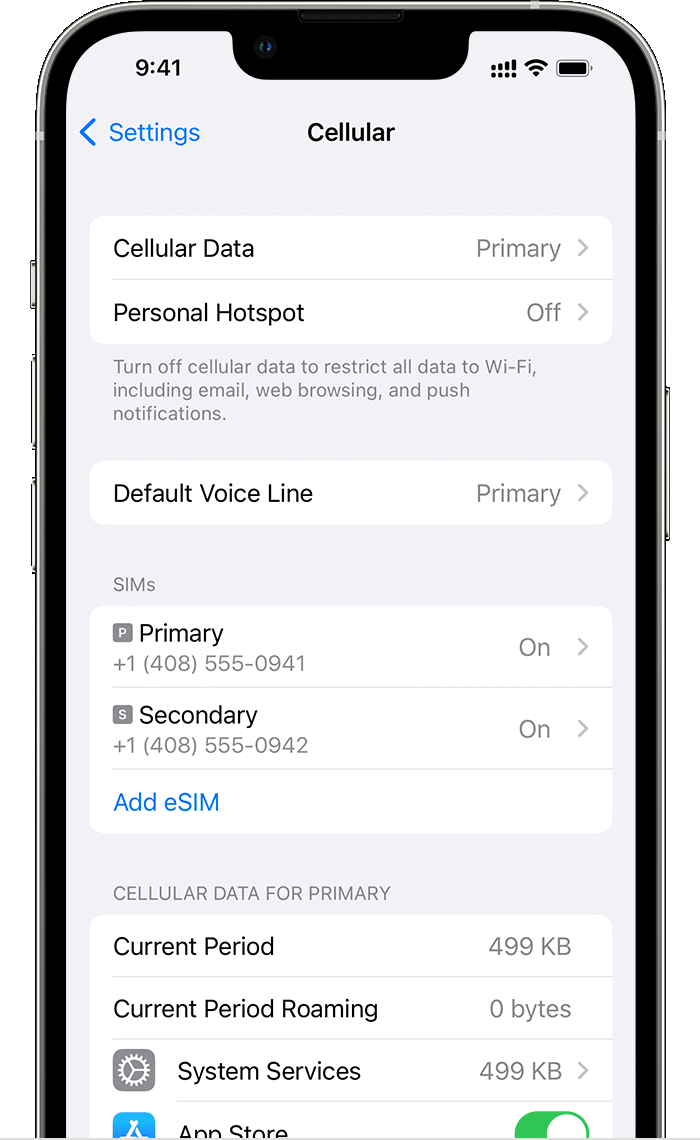
Tìm hiểu thêm
Sử dụng SIM kép với eSIM và Apple Watch.
Nếu bạn không thể thiết lập eSIM hoặc nếu bạn gặp sự cố khi sử dụng eSIM, tìm hiểu việc cần làm.
Link nội dung: https://cmp.edu.vn/cach-cai-dat-esim-tren-iphone-a39093.html