
Cách khôi phục file Office bị xóa hoặc chưa lưu
Cách khôi phục file Word đã xóa không khó. Bài viết sẽ tổng hợp cho bạn những cách khôi phục file Word đã xóa đơn giản cho tất cả mọi người.
File là một thành phần không thể thiếu trên máy tính. Chúng là những tập tin lưu giữ thông tin cần chỉnh sửa, gửi đi hoặc xem lại của người dùng. Vì thế, nếu không may xóa mất chúng, đó thật sự là thảm họa với nhiều người, nhất là đối với tập tin Office.
Thực tế khôi phục Word đã xóa hay bất kỳ file Office nào khác không hề khó. Download.vn sẽ gợi ý cho bạn một số cách khôi phục văn bản, file Office đã xóa hoặc chưa lưu trên máy tính.
1. Sử dụng tính năng Document Recovery
Giải pháp đơn giản nhất là sử dụng tính năng có sẵn trên Microsoft Office. “Gã khổng lồ” công nghệ hiểu rằng thao tác nhầm là khó tránh khỏi khi phải xử lý nhanh tài liệu. Chính vì thế, Microsoft đã tích hợp sẵn tính năng Document Recovery cho Office 2016. Đúng như tên gọi, nó sẽ giúp bạn khôi phục tài liệu đã xóa hoặc chưa lưu vô cùng đơn giản chỉ sau vài click chuột.

Như ảnh trên, bạn có thể thấy tôi đã dại dột nhấp “Don’t Save” khi thoát Microsoft Word và kết quả là những gì tôi đã làm mà chưa lưu trên tài liệu của mình có thể đã bị mất. May mắn thay, ứng dụng sẽ tạm thời giữ một bản sao của tập tin khi trường hợp này xảy ra.
Để lấy lại, hãy mở lại Word và mở một tài liệu - có thể là phiên bản trước đó của file hoặc bất cứ tài liệu gì. Nếu bạn không nhìn thấy bảng Document Recovery như ảnh trên, hãy vào File > Manage Document > Recover Unsaved Documents.
Bạn sẽ thấy một cửa sổ hiển thị thư mục Office’s UnsavedFiles. Mọi tài liệu mà phần mềm quản lý để khôi phục sẽ xuất hiện dưới dạng ASD file - sao lưu tự động được sử dụng bởi bộ Office. Bạn có thể thấy, chúng được đặt tên theo kiểu random. Vì thế, người dùng cần phải căn cứ vào thời gian chúng được sửa đổi lần cuối hoặc thử mở để xem nó có phải là tài liệu mà mình muốn khôi phục hay không.
2. Tìm các file tạm thời
Các tài liệu bị hỏng hoặc bị xóa đôi khi để lại các phiên bản tạm thời chứa hầu hết (hoặc tất cả) nội dung của bản gốc. Các file tạm thời này thường được ẩn với người dùng nhưng rất dễ để tìm thấy nếu biết cách.
Nhập File Explorer Options ở thanh tìm kiếm và mở kết quả Control Panel tương ứng. Chuyển sang tab View và tìm Hidden files and folder trong phần Advanced settings.
Thay đổi lựa chọn sang Show hidden files, folders and drives. Bây giờ bạn vào thư mục lưu tệp bị hỏng hoặc bị xóa, tìm các tên tệp bắt đầu bằng dấu ngã và kết thúc bằng phần mở rộng .tmp.
Khi đã tìm được file phù hợp về kích thước, ngày sửa đổi tệp, hãy đổi tên nó và thay thế phần mở rộng bằng .docx nếu dùng Word 2007 trở lên hoặc .doc nếu dùng các phiên bản Word trước đó. Mở nó lên và xem đó có phải là tập tin mà bạn đang tìm kiếm hay không. Đừng quên quay trở lại và thay đổi tùy chọn Hidden files and folder thành Don’t show hidden files, folders of drives khi bạn đã hoàn tất việc khôi phục dữ liệu.
3. Kiểm tra thùng rác
Việc này rất đơn giản nhưng lại thường bị bỏ qua khi bạn đang hoảng loạn vì mất dữ liệu. Trừ khi người dùng đã xóa sạch nó, thì thùng rác là nơi chứa tất cả các tệp bị xóa gần đây, bao gồm các tài liệu xóa thủ công, cũng như các tệp tạm thời. Vì vậy, hãy đảm bảo File Explorer Options được thiết lập thành Show hidden files, folders and drives khi bạn kiểm tra.
Thùng rác có thể là nơi “cứu sống” nhiều người khi làm việc trên các dịch vụ trực tuyến của Microsoft như OneDrive và Office 365. Nếu bạn sử dụng tài khoản cá nhân, các tệp bị xóa có thể được phục hồi bằng cách vào thùng rác và sử dụng chức năng Restore. Tuy nhiên, nếu sử dụng tài khoản doanh nghiệp, bạn phải nhờ quản trị viên khôi phục các file.
4. Sử dụng tiện ích của bên thứ 3
Rất nhiều người bị mất tài liệu khi làm việc với Microsoft Office. Nếu áp dụng các cách trên không hiệu quả, bạn có thể nghĩ tới việc sử dụng một phần mềm của bên thứ 3. Đây là 2 tiện ích tốt nhất mà bạn có thể lựa chọn:
Office Recovery Online
Đây là cách khôi phục văn bạn đã xóa trong Word 2010 đơn giản nhất. Bạn không cần phải cài phần mềm bởi đây là một công cụ hoạt động dựa trên trình duyệt web. Những tập tin không thể đọc, chỉnh sửa, mở và xem trước file MS đều có thể được sửa bằng ứng dụng dựa trên web này.
Quá trình lấy lại file Word đã xóa trên Office Recovery Online hay Repair Corrupted File có thể diễn ra trong vài giây tới vài phút, tùy thuộc vào kiểu và kích thước file. Sau đó, người dùng sẽ có 2 lựa chọn: Phiên bản miễn phí dùng thử chỉ khôi phục một phần tập tin; Phiên bản trả phí lây lại hoàn toàn dữ liệu trong Office.
Office Recovery Online hỗ trợ các tài liệu Word, Excel, PowerPoint, Access database, JPEG, RAW, TIFF và tất cả định dạng file văn phòng thông dụng khác.
Easy Office Recovery
Easy Office Recovery là một cách hoàn hảo để “cứu” các tài liệu Office, đơn giản và dễ sử dụng. Phần mềm này sẽ quét ổ cứng để tìm các tệp bị mất hoặc hỏng, sau đó cung cấp một cửa sổ xem trước để bạn có thể lướt qua và tìm kiếm.
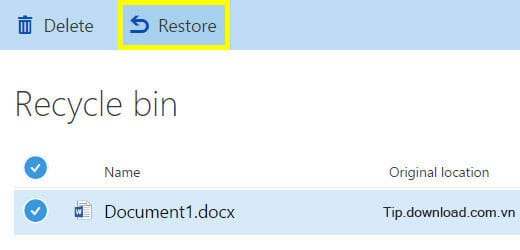
Tuy nhiên, có một nhược điểm là Easy Office Recovery có giá không hề rẻ ($79.95). Vì thế, hãy cân nhắc xem các tập tin bị mất của bạn có quan trọng không và đáng giá bao nhiêu. Ngoài ra, có những lựa chọn thay thế miễn phí khác cũng có thể giúp bạn khôi phục file dữ liệu.
Recuva
Recuva là một tiện ích có khả năng phục hồi tập tin miễn phí và chỉ yêu cầu trả phí nếu người dùng muốn có một số tính năng phòng ngừa mất dữ liệu và chức năng nâng cao. Giao diện của Recuva có vẻ phức tạp hơn một chút so với Easy Office Recovery nhưng nhìn chung đây là một tiện ích thay thế tuyệt vời nếu bạn muốn khôi phục file Office miễn phí.
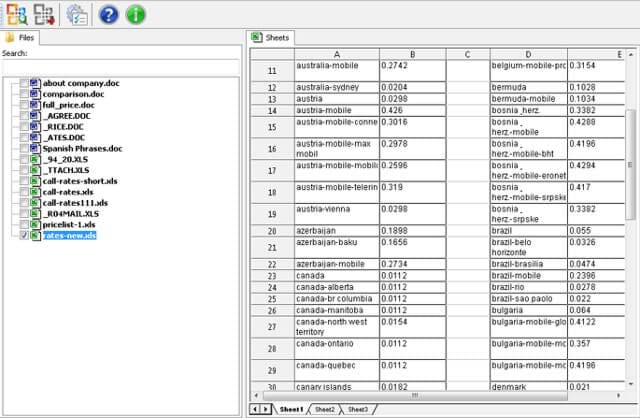
Một lợi thế khác khi sử dụng Recuva là nó không chỉ khôi phục các tài liệu được tạo bằng Microsoft Office mà còn giúp lấy lại file nhạc, ảnh hoặc bất cứ dữ liệu nào bị mất. Thậm chí, phần mềm này còn có hướng dẫn dành cho những người chưa biết sử dụng trong quá trình thực hiện khôi phục.
Easeus Data Recovery Wizard
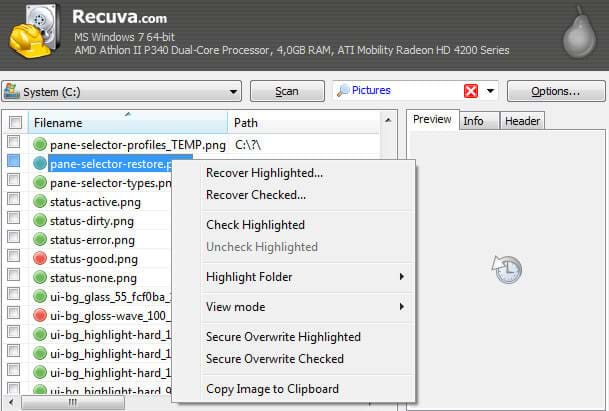
Rất nhiều tài liệu như Word, Excel, PPT có thể được khôi phục nhờ sự trợ giúp của Easeus Data Recovery Wizard. Không giống như các chương trình khác, phần mềm miễn phí này chuyên nghiệp và đầy đủ tính năng cứu hộ file trong tất cả tình huống mất dữ liệu. Nếu biết một chút về khôi phục dữ liệu, bạn sẽ không do dự tải và thử ngay phần mềm này để khôi phục file Word đã xóa. Easeus Data Recovery Wizard có thể:
- Khôi phục dữ liệu bị xóa và format trong nhiều tình huống mất dữ liệu khác nhau.
- Hoàn thành quá trình khôi phục chỉ trong 3 bước. Nhanh và hiệu quả.
- Chọn dữ liệu bạn muốn để tránh khôi phục không cần thiết.
- Khôi phục toàn bộ loại file bị mất: ảnh, tài liệu, video, audio, email, file nén…
Nhìn chung, Easeus Data Recovery Wizard đem đến cách lấy lại file Word đã xóa hay cách khôi phục Microsoft Office đơn giản nhưng hiệu quả cho mọi đối tượng.
ApowerRecover
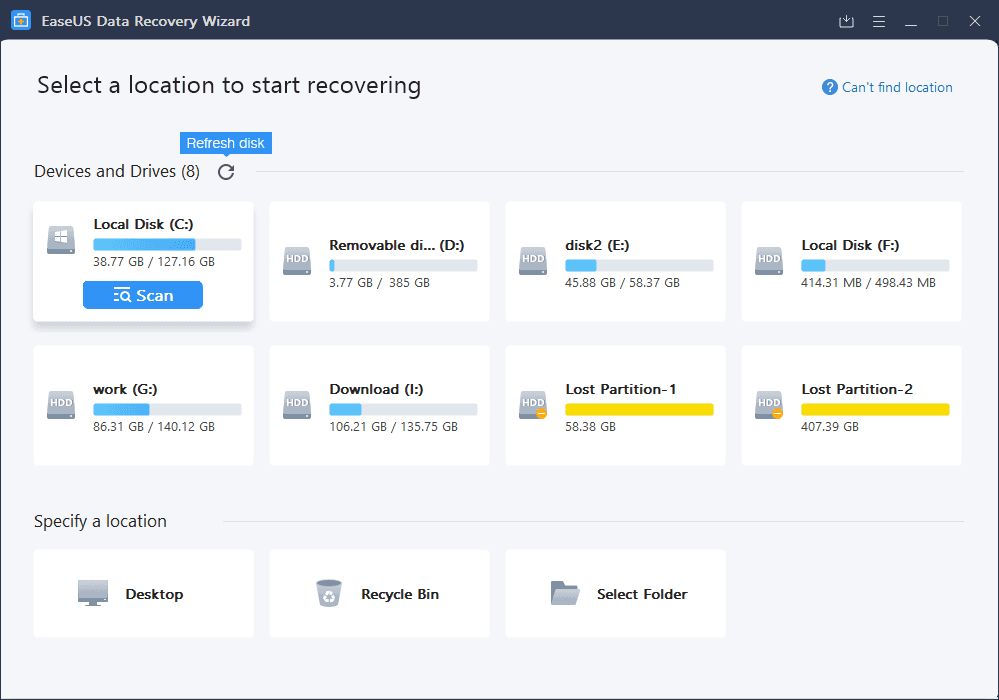
ApowerRecover cung cấp cách khôi phục Word đã xóa hoặc các file Office tương tự khác vô cùng đơn giản. Với sức mạnh của phần mềm Data Recovery, bạn không chỉ có thể lấy lại các tập tin Office đã xóa mà còn cả các dữ liệu khác, chẳng hạn như tài liệu, video, ảnh, email, audio… ApowerRecover hoạt động hoàn hảo trên máy tính và ổ đĩa ngoài.
ApowerRecover có hai chế độ khôi phục dữ liệu cơ bản: Standard và Deep Scan. Chương trình này còn hỗ trợ chế độ xem trước để kiểm tra file bị mất hoặc đã xóa. Ngoài ra, nó còn cung cấp thông tin chi tiết về dữ liệu đó. Điều này giúp người dùng xác định vị trí file mong muốn tốt hơn. Đặc biệt, công cụ này còn dễ sử dụng và đảm bảo an toàn 100%.
Recoverit Data Recovery
Bạn có thể dùng Recoverit Data Recovery để khôi phục file word đã xóa do vô tình, format ổ đĩa, virus tấn công, hỏng file hoặc nguyên nhân khác. Bạn có thể download Recoverit Data Recovery bản dùng thử miễn phí mà không phải trả bất kỳ khoản phí nào.
Để dùng Recoverit Data Recovery khôi phục file đã xóa, bạn chỉ cần làm theo những bước sau:
- Chọn vị trí mất file office, rồi click Start.
- Quét ổ cứng của bạn:
- Recoverit Data Recovery sẽ khởi động quét nhanh để tìm file bị mất hoặc đã xóa. Nếu lần quét đầu tiên không thấy dữ liệu, bạn có thể quét lại ở chế độ All-Around Recovery.
- Xem trước và lấy lại dữ liệu: Sau khi quét, bạn có thể xem trước một số file, chẳng hạn như ảnh. Bạn có thể chọn file đã xóa nhầm và click Recover.
Stella Data Recovery Free
Stella Data Recovery Free cung cấp cho bạn cách lấy lại Word đã xóa cực kỳ đơn giản. Hiện tại, phần mềm đã có hơn 10.000 người dùng trên khắp thế giới. Con số này đã đủ nói lên chất lượng của Stella Data Recovery Free.
Về cơ bản, Stella Data Recovery Free cung cấp giải pháp:
- Khôi phục an toàn tất cả định dạng file Word như .doc, .docm, .docx, .dot, .dotm, .dotx…
- Khôi phục dễ dàng file Excel như .xls, .xlsb, .xlsm, .xlsx, .xlt, .xltm, .xltx, .xlw, .xml, .xml, .xps…
- Khôi phục file PowerPoint mượt mà từ USB, pen drive, thẻ SD, HDD, SDD…
Những lợi ích khác khi sử dụng Stella Data Recovery Free:
- Quét thông minh và thần tốc lấy lại tất cả các file Microsoft Office đã xóa trên máy tính của bạn
- Miễn phí nhưng không giảm chất lượng.
- Khôi phục mượt mà tài liệu từ phương tiện lưu trữ bất kỳ.
- Tương thích với tất cả phiên bản Windows mới nhất.
Tenorshare 4DDiG
Nếu được hỏi trong ms word, nếu muốn phục hồi đoạn văn bản vừa bị xóa bạn chọn cách nào? Sử dụng phần mềm hỗ trợ thường được nghĩ tới đầu tiên. Nếu bạn cũng như thế thì đừng ngại thử Tenorshare 4DDiG.
Tại sao chọn Tenorshare 4DDiG?
- Nhanh & an toàn: Tenorshare 4DDiG được thiết kế chạy nhanh và an toàn. Điều đó có nghĩa rằng nó chạy ổn trên hầu hết mọi máy tính, trong khi vẫn bảo vệ dữ liệu an toàn bằng cách lưu nó vào ổ nội bộ của máy tính.
- Dễ khôi phục: Tenorshare 4DDiG khiến việc khôi phục file đã xóa trở nên vô cùng dễ dàng, giúp bạn tiết kiệm thời gian và công sức đáng kể.
- Linh hoạt & Giá phải chăng: Bạn có thể có nhiều lựa chọn phần mềm khôi phục file trả phí nhưng khi thấy giá của Tenorshare 4DDiG đưa ra, chắc chắn bạn sẽ hài lòng. Phần mềm này thường có ưu đãi đặc biệt với mức giá tốt nhất cho người dùng.
Thiết lập cài đặt Microsoft Office để tránh mất dữ liệu
Có một câu nói rất đúng trong trường hợp này là: Phòng bệnh hơn chữa bệnh. Nếu không muốn mình rơi tình huống mất dữ liệu và loay hoay tìm giải pháp khôi phục, bạn hãy thực hiện một số cài đặt Microsoft Office để giúp tối ưu hóa khả năng bảo vệ file của phần mềm.
Mở một phần mềm Office và vào File > Options. Trước tiên vào phần Save, ở tùy chọn Save AutoRecover information every… munites, chọn khoảng thời gian muốn lưu file tự động thường xuyên ở menu thả xuống. Sau đó tích vào hộp Keep the last autosaved version if I close without saving (Tự động lưu phiên bản cuối cùng nếu tôi tắt ứng dụng mà không lưu).
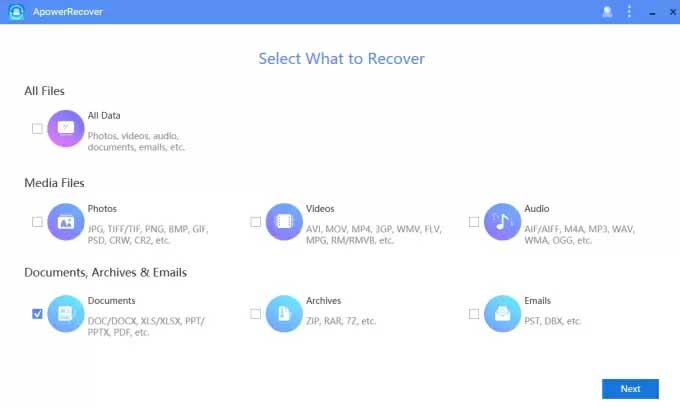
Tiếp đó, vào phần Advance, tìm tiêu đề Save. Tại đây, bạn tích vào box Always create backup copy.
Khi các tùy chọn này được bật, các công việc mà người dùng thực hiện trên Office sẽ được sao lưu và có thể dễ dàng khôi phục nếu gặp trục trặc. Chỉ là vài cú nhấp chuột đơn giản nhưng nó giúp bạn tiết kiệm rất nhiều thời gian, công sức nếu tình huống xấu xảy ra.
Mẹo khôi phục file Office khác
Dù phần mềm tìm lại file Word đã xóa miễn phí kể trên đã giúp bạn đơn giản hóa quá trình này đáng kể nhưng đó chưa phải tất cả những gì bạn cần. Bạn nên ghi nhớ một số mẹo khác khi thực hiện khôi phục file đã xóa như sau:
- Dù khôi phục file bằng phần mềm, bạn vẫn nên lưu chúng ở một vị trí khác thay vì trên ổ đĩa nguồn. Nếu không, bạn dễ gặp phải tình trạng ghi đè các file đã xóa khác và khiến chúng không thể khôi phục.
- Nếu chưa thể tìm thấy file bằng phương pháp nào đó, hãy bật chế độ Deep Scanning và Raw File Recovery, vì chúng tốn nhiều thời gian khôi phục file Word đã xóa hơn nhưng lại cho bạn kết quả tốt hơn.
- Tránh dùng ổ đĩa ngoài hoặc bộ nhớ bạn đã mất file. Ghi nhiều dữ liệu hơn trên nó sẽ giảm cơ hội khôi phục.
- Đừng gián đoạn quá trình khôi phục khi nó đang diễn ra. Quét sẽ mất khá nhiều thời gian, nhất là trên ổ cứng và thiết bị lớn hơn.
Với những mẹo nhỏ trên, bạn có thể lưu file Office an toàn và hạn chế nguy cơ bị mất dữ liệu ở mức tối đa.
Link nội dung: https://cmp.edu.vn/trong-ms-word-neu-muon-phuc-hoi-doan-van-ban-vua-bi-xoa-ban-chon-cach-nao-a39898.html