
Bí Quyết: 3 Phương Pháp Đổi Mật Khẩu Windows 11
Về cơ bản, cách đổi mật khẩu Windows 11 không khác nhiều so với Windows 10. Dưới đây là hướng dẫn chi tiết cho bạn.

Chỉ Dẫn Đổi Mật Khẩu Trên Win 11
Chú Ý Quan Trọng:
Trên các phiên bản Windows trước đây, đặc biệt là Windows 10, Microsoft cho phép người dùng chuyển đổi các phương thức đăng nhập máy tính như sử dụng Windows Hello và mật khẩu đăng nhập. Tuy nhiên trên Windows 11 tính năng này đã bị loại bỏ.
Kiểm Tra Thêm: Cách Nâng Cấp Lên Windows 11Việc này càng trở nên hiển nhiên khi nhà phát triển phần mềm lớn đang cố gắng hạn chế việc sử dụng mật khẩu đăng nhập và khuyến khích người dùng chọn một trong các phương thức xác thực có sẵn qua Windows Hello trong những năm gần đây.
Vì vậy, nếu bạn thiết lập đăng nhập máy tính Win 11 qua Windows Hello, cơ chế xác thực không đòi hỏi mật khẩu, giúp bạn sử dụng nhận diện khuôn mặt, quét vân tay, khóa bảo mật vật lý hoặc mã PIN để đăng nhập và truy cập thiết bị. Trong trường hợp này, bạn không thể thay đổi cấu hình để sử dụng mật khẩu đăng nhập.
Tuy nhiên, với các tài khoản cục bộ chưa thiết lập sử dụng Windows Hello, vẫn có thể đổi mật khẩu máy tính Win 11 để đăng nhập.
Cách Đổi Mật Khẩu Máy Tính Windows 11
Như đã đề cập trước đó, phương pháp đổi mật khẩu Windows 11 không có nhiều sự khác biệt so với Win 10 và các phiên bản trước.
Cách 1: Đổi Mật Khẩu Win 11 Bằng Phím Tắt
Bước 1: Nhấn đồng thời các phím Ctrl + Alt +Delete.Bước 2: Trong cửa sổ hiển thị trên màn hình, chọn Thay Đổi Mật Khẩu.
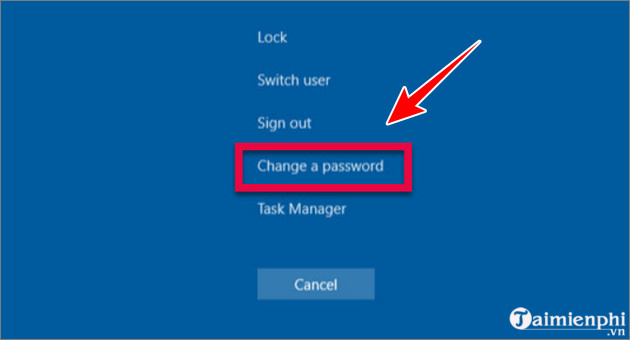
Bước 3: Nhập mật khẩu hiện tại và mật khẩu mới mà bạn muốn sử dụng, sau đó xác nhận lại mật khẩu mới.
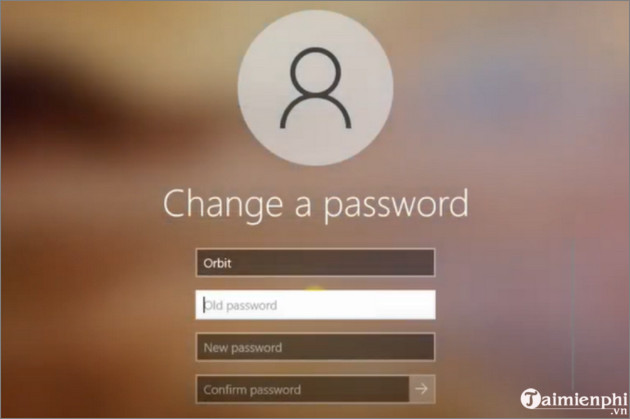
Bước 4: Cuối cùng, khởi động lại máy tính của bạn để áp dụng những thay đổi.
Cách 2: Thay Đổi Mật Khẩu Windows 11 Qua Cài Đặt
Ngoài cách sử dụng phím tắt để truy cập vào mục đổi mật khẩu trên máy tính chạy Windows 11, bạn cũng có thể thay đổi mật khẩu trên Win 11 thông qua cài đặt (settings).
Bước 1: Đầu tiên, mở cửa sổ Settings.
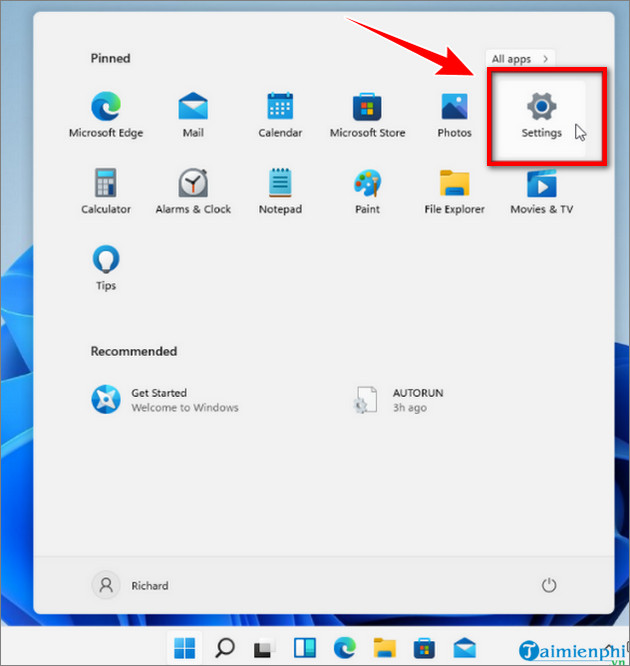
Bước 2: Tiếp theo, trên cửa sổ Settings, bạn tìm và nhấn chọn Accounts => Sign-in options.
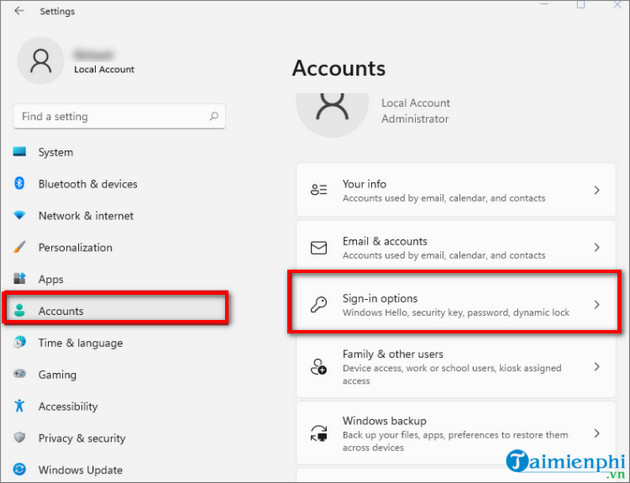
Bước 3: Tìm và nhấn chọn Password => Change.
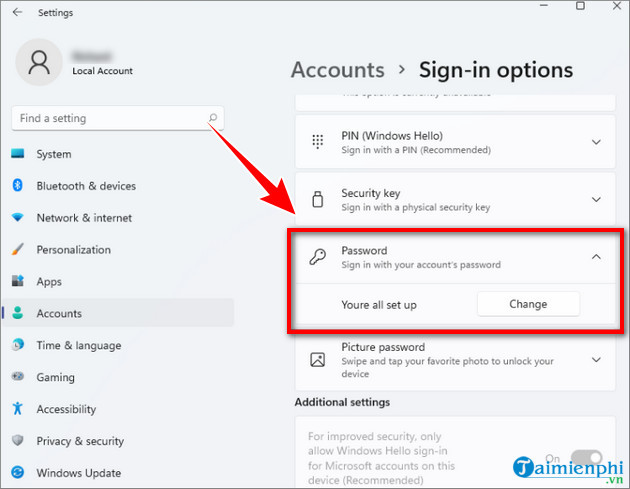
Lưu ý: Như đã được Mytour đề cập trước đó, tùy chọn này chỉ hoạt động khi bạn chưa kích hoạt bất kỳ phương thức xác thực Windows Hello nào. Nếu không, tùy chọn sẽ không xuất hiện.
Bước 4: Nhập mật khẩu đăng nhập hiện tại của máy tính vào ô Current Password, sau đó nhấn Next để tiếp tục.
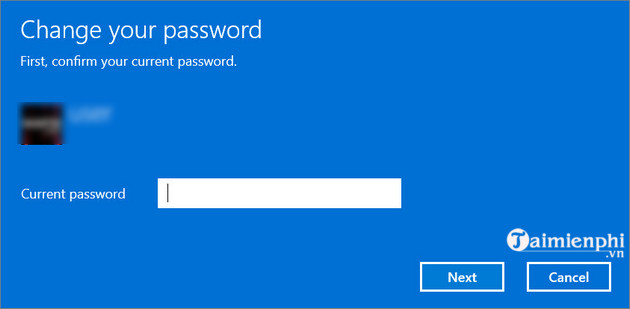
Bước 5: Trên cửa sổ tiếp theo, nhập mật khẩu mới mà bạn muốn sử dụng vào ô New Password và xác nhận lại. Sau đó, nhập gợi ý mật khẩu vào ô tương ứng.
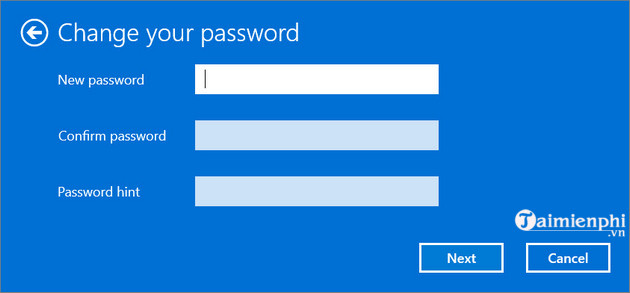
Bước 6: Khi đã hoàn tất, bạn nhấn chọn Finish để kết thúc quá trình đổi mật khẩu máy tính Win 11.
Cách 3: Đổi Mật Khẩu Máy Tính Windows 11 Qua Control Panel
Bước 1: Nhập Control Panel vào ô Search trên Start Menu. Khi kết quả hiển thị, nhấn chọn để mở cửa sổ.
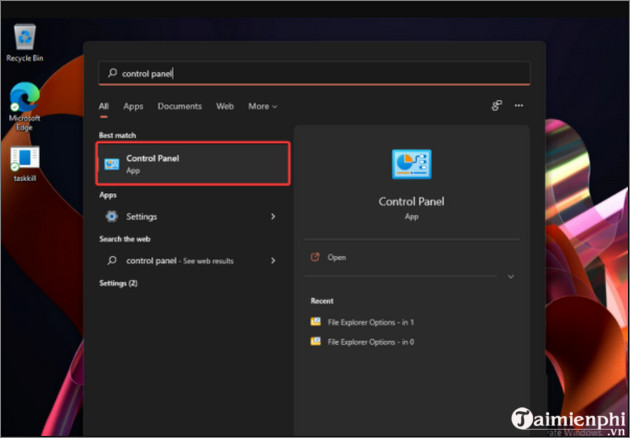
Bước 2: Tại đây, bạn tìm mục User Accounts và nhấn chọn tùy chọn Change account type.
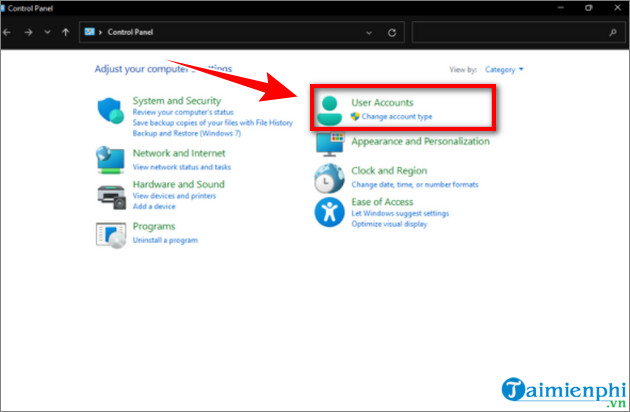
Bước 3: Chọn tài khoản mà bạn muốn thay đổi mật khẩu, sau đó nhấn chọn Change the password.
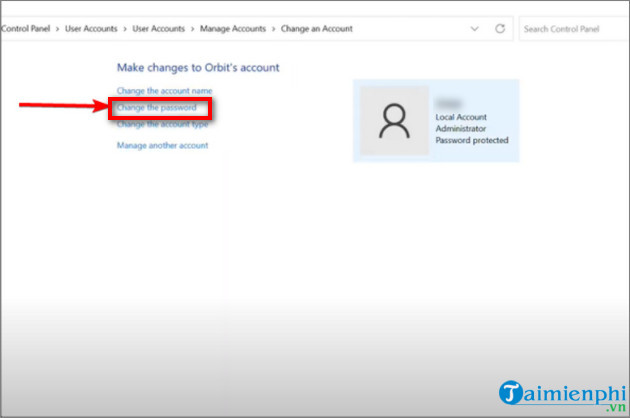
Bước 4: Nhập mật khẩu hiện tại và mật khẩu mới mà bạn muốn sử dụng là xong.
Bài viết này trên Mytour đã hướng dẫn cách thay đổi mật khẩu trên Windows 11. Ngoài ra, bạn cũng có thể tham khảo thêm một số bài viết khác trên Mytour để tìm hiểu về cách mở và tùy chỉnh bàn phím ảo trên Windows 11 cũng như thay đổi kích thước phông chữ trên hệ điều hành này.
Xem thêm: Bí quyết sử dụng bàn phím ảo trên Windows 11Xem thêm: Cách điều chỉnh kích thước chữ trên Windows 11
Link nội dung: https://cmp.edu.vn/cach-doi-mat-khau-laptop-win-11-a40574.html