
Cách chuyển file ảnh sang word bằng Google Drive nhanh chóng nhất
Hiện nay, nhu cầu chuyển file ảnh sang các định dạng khác như: Word, FDF càng ngày càng cao. Chính vì vậy, trên thị trường đã có rất nhiều phần mềm và dịch vụ trực tuyến hỗ trợ chuyển định dạng file nhanh chóng, tiêu biểu là Google Drive. Cách chuyển file ảnh sang word bằng Google Driver như thế nào là vấn đề đang được rất nhiều người quan tâm. Thấu hiểu điều đó, bài viết sau Unica sẽ hướng dẫn chi tiết cách chuyển hình ảnh thành văn bản bằng Google Drive một cách đơn giản nhất cho bạn tham khảo, cùng khám phá nhé.
Lợi ích của việc chuyển hình ảnh thành văn bản bằng Google Tài liệu
Google tài liệu là ứng dụng soạn thảo văn bản online đang được rất nhiều người ưa chuộng sử dụng. Sử dụng Google Tài liệu bạn có thể làm được rất nhiều việc, bao gồm cả chuyển hình ảnh thành văn bản. Việc chuyển hình ảnh thành văn bản bằng Google Tài liệu giúp bạn có quá trình làm việc và học tập hiệu quả hơn. Cụ thể lợi ích cách chuyển ảnh sang word trên drive như sau:
- Chuyển đổi nhanh chóng, không cần cài đặt phần mềm:
Nếu như trước kia khi Google Tài liệu chưa ra đời nếu muốn chuyển hình ảnh thành văn bản bạn sẽ phải nhờ đến sự hỗ trợ của phần mềm thứ ba, cài đặt phần mềm về máy sau đó bắt đầu thao tác chuyển. Tuy nhiên với Google Tài liệu thì khác, bạn có thể thực hiện cách chuyển file ảnh sang word bằng Google Drive nhanh chóng mà không cần phải cài đặt phần mềm. Điều này giúp bảo vệ máy của bạn khỏi virus khi cài đặt phần mềm không đúng cách. Đồng thời giúp quá trình chuyển đổi diễn ra nhanh chóng, tiết kiệm rất nhiều thời gian.
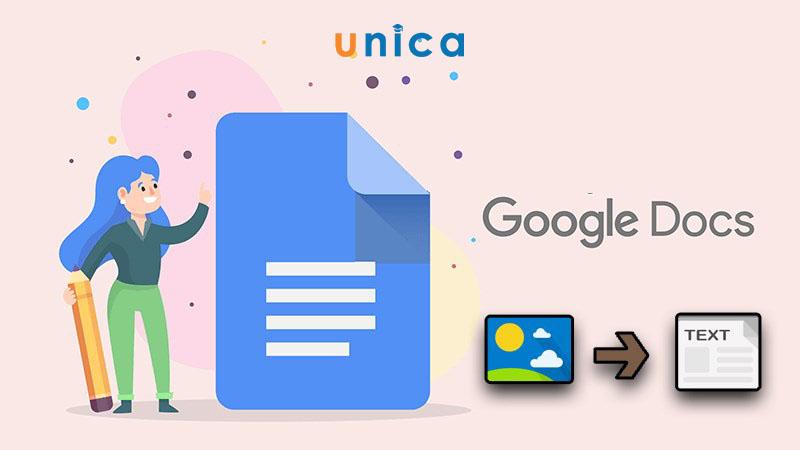
Chuyển file ảnh sang word bằng google drive
- Chuyển đổi chính xác, không bị lỗi font:
Google Tài liệu sử dụng công nghệ nhận dạng quang học ký tự (OCR) để chuyển đổi hình ảnh thành văn bản. Với công nghệ này quá trình chuyển đổi hình ảnh sang word của bạn đạt độ chính xác cao, tránh được những lỗi nhập liệu thủ công. Cách chuyển hình ảnh thành văn bản trên Google Drive giúp văn bản được chuyển đổi chính xác, không cần mất thời gian chỉnh sửa lại.
-
Chỉnh sửa nội dung ngay sau khi chuyển đổi:
Với sự hỗ trợ của Google Tài liệu, sau khi chuyển đổi bạn có thể dễ dàng chỉnh sửa văn bản theo ý muốn. Điều này giúp bạn tạo ra các văn bản hoàn chỉnh và chính xác hơn.
>> Xem thêm: Cách chuyển Word sang Excel vẫn giữ nguyên định dạng
Chinh phục cách Soạn thảo văn bản Word từ con số 0 bằng cách đăng ký học online ngay. Khóa học sẽ giúp bạn biết các dùng tab file, tab view, tab home, tab layout,... Đăng ký ngay để nhận ưu đãi hấp dẫn:
Hướng dẫn chuyển file ảnh sang word bằng Google Drive
Hướng dẫn nhanh
Truy cập Google Drive > Đăng nhập tài khoản Google > Sau đó, Tải tệp hình ảnh lên > Mở ảnh bằng Google Tài liệu > Chỉnh sửa nội dung > Cuối cùng, Tải xuống dưới dạng Microsoft Word (docx).
Hướng dẫn chi tiết
- Bước 1: Đầu tiên các bạn truy cập vào trang Google Drive, sau đó đăng nhập vào Google Drive. Tiếp theo tại giao diện Google Drive các bạn bấm chọn Mới (New).

Vào mới
- Sau đó các bạn nhấn chọn Tải tệp lên (Upload files).

Tải tệp lên
- Bước 2: Khi xuất hiện cửa sổ Open các bạn chọn đến hình ảnh mà bạn muốn chuyển sang văn bản và chọn vào Open.

Chọn vào Open
- Bước 3: Tiếp theo hãy đợi tải hình ảnh lên Google Drive hoàn tất, sau đó hãy nhấn chuột phải và chọn đến Mở bằng -> Google Tài Liệu (Open with -> Google Docs).

Đợi tải hình ảnh
Một tab mới hiển thị, quá trình chuyển đổi hình ảnh sang văn bản nhanh hay chậm còn phụ thuộc vào kích thước của hình ảnh. Sau khi chuyển đổi xong thì các bạn sẽ thấy hình ảnh vẫn được giữ nguyên và phía dưới là văn bản đã được chuyển. Các bạn có thể chỉnh sửa nội dung và định dạng phù hợp sau đó sao chép văn bản để bắt đầu sử dụng.

Mở Unikey
>>> Xem thêm: 4 cách chuyển ảnh sang word nhanh chóng và đơn giản
Kết luận
Bài viết trên là tổng hợp chi tiết những cách chuyển file ảnh sang word bằng google drive chính xác, không bị lỗi font. Bạn hãy áp dụng ngay các cách chuyển hình ảnh sang word trên google drive này để quá trình làm việc tiết kiệm đáng kể thời gian mà vẫn mang lại hiệu quả cao nhé. Nếu bạn muốn cải thiện kỹ năng word thì hãy tham khảo các khóa học word online trên Unica bạn nhé. Chúc các bạn thực hiện thành công.
Link nội dung: https://cmp.edu.vn/cach-chuyen-file-anh-thanh-file-word-a52012.html