
Cách chỉnh khoảng cách chữ trong Word chuẩn xác, nhanh chóng
Khoảng cách chữ là một trong các yếu tố quan trọng giúp tài liệu Word có dễ đọc và chuyên nghiệp không. Nếu như các chữ trong văn bản quá mau hoặc quá thưa thì đều dẫn đến tình trạng khó đọc và kém thẩm mĩ. Vậy thì phải sao để khắc phục điều này?
Hôm nay, Gitiho sẽ hướng dẫn các bạn cách chỉnh khoảng cách chữ trong Word đơn giản mà hiệu quả. Cùng xem nhé!
Tại sao cần sửa khoảng cách chữ trong word?
Trong quá trình soạn thảo văn bản hoặc copy nội dung từ nguồn tài liệu khác vào Word, chúng ta có thể gặp lỗi khoảng cách chữ. Điều này dẫn đến các chữ cách nhau quá rộng hoặc quá hẹp so với khoảng cách tiêu chuẩn. Khi đó tổng thể văn bản rất lộn xộn, mất cân đối và không đẹp mắt.
Và chắc chắn lúc này bạn cần phải tìm cách sửa khoảng cách chữ trong word để tài liệu chuyên nghiệp và chỉn chu hơn. Cùng theo dõi các cách làm mà Gitiho tổng hợp ở phần sau nhé.
Cách chỉnh khoảng cách chữ trong word với từng phiên bản
Sửa lỗi khoảng cách chữ trong word 2007, 2010, 2013, 2016, 2019
Phần lớn người dùng Word hiện tại đang sử dụng các phiên bản 2007, 2010, 2013, 2016, và 2019. Sau đây là hướng dẫn giãn hoặc thu hẹp khoảng cách chữ trong word ở các phiên bản này:
Bước 1: Tại văn bản mà bạn muốn chỉnh khoảng cách chữ, vào menu Home, nhấn chọn mũi tên mở rộng của nhóm Font.
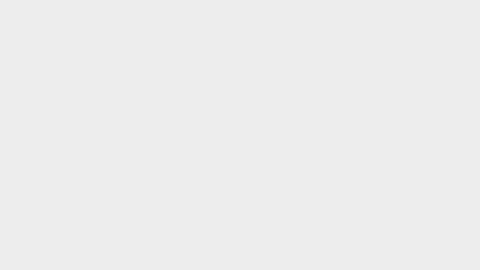
Bước 2: Trong hộp thoại Font hiện ra, ấn vào tab Advanced, trong mục Spacing bạn có thể chọn một trong các cài đặt sau:
- Expand: để giãn khoảng cách chữ trong Word.
- Condensed: để giảm khoảng cách chữ trong Word.
- Normal: cài đặt khoảng cách chữ mặc định trong Word.
Bước 3: Nếu như bạn muốn tăng khoảng cách, chọn Expanded, sau đó nhập số kích thước vào ô By đầu tiên > nhấn OK để hoàn tất.
.jpg)
Như bạn thấy thì việc chỉnh sửa khoảng các chữ không hề khó. Tuy nhiên, để soạn thảo ra một file Word hoàn thiện, chúng ta cần làm nhiều hơn thế. Để căn chỉnh và định dạng, hay tạo các thành phần như bảng biểu, đồ thị trong Word chuyên nghiệp, đẹp mắt, bạn chắc chắn phải thành thạo công cụ này.
Nếu bạn muốn nâng cao kỹ năng sử dụng Word trong công việc, tham khảo ngay các khóa học Word online tại Gitiho kèm theo các ưu đãi hấp dẫn sau:
Trong đó, khóa học Tuyệt đỉnh Microsoft Word đang được nhiều học viên đăng ký tham gia nhất kèm những feedback nhiều sao. Bạn có thể tham khảo để nâng cao kỹ năng sử dụng Word và trải nghiệm những tính năng hữu ích của Word mà bạn chưa từng thấy trước đây nhé.
Điều chỉnh khoảng cách chữ chuẩn trong word 2003
Word 2003 là phiên bản không còn được sử dụng nhiều ngày nay. Tuy nhiên, chắc hẳn vẫn còn nhiều người còn đang soạn thảo trên phiên bản này. Vì vậy, các bước để chỉnh khoảng cách chữ trên Word 2003 như sau:
Bước 1: Bôi đen đoạn văn bản mà bạn muốn sửa khoảng cách chữ > vào menu Format trên thanh công cụ > chọn tính năng Font.
Bước 2: Hộp thoai Font xuất hiện, bạn hãy vào tab Character spacing. Tương tự các phiên bản khác, bạn di chuyển đến mục Spacing và chọn:
- Expanded: để tăng khoảng cách chữ
- Condensed: để giảm khoảng cách chữ
- Normal: để đặt khoảng cách trở lại với cài đặt chuẩn ban đầu.
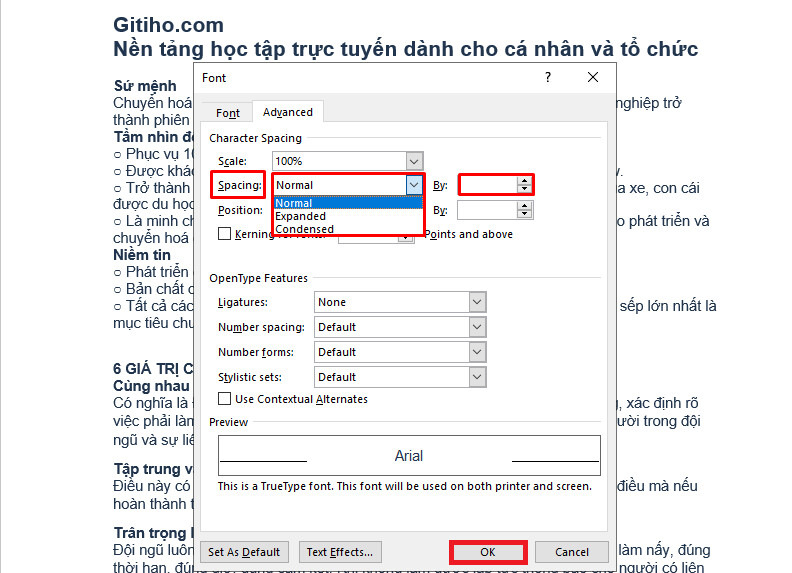
Bước 3: Thiết lập số đo khoảng cách tăng giảm giữa các chữ cụ thể trong mục By. Nếu đã như ý muốn, nhấn OK để hoàn thành.
Cách điều chỉnh khoảng cách chữ trong word với đáp án trắc nghiệm
Tài liệu Word chứa các câu hỏi và đáp án trắc nghiệm thường hay gặp lỗi khoảng cách chữ không đều. Nếu gặp trường hợp như vậy, hãy tham khảo ngay cách bên dưới này nhé:
Bước 1: Bôi đen toàn bộ văn bản Word bằng tổ hợp hợp phím tắt Ctrl + A. Sau đó mở tiếp hộp thoại Find and Replace bằng tổ hợp phím tắt Ctrl + H.
Bước 2: Nhập vào ô Find What chuỗi ký tự “(A.*)(B.*)(C.*)(D.*)”, còn ô Replace with thì bạn hãy nhập “1^t2^t3^t4”.
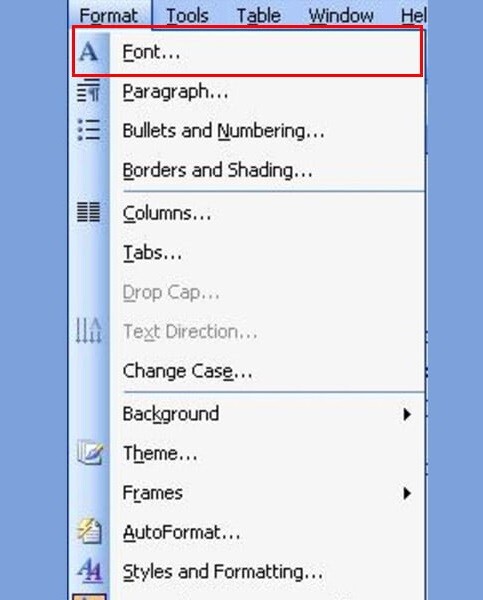
Bước 3: Tiếp theo tích chọn More > Use Wildcards, rồi nhấn Replace All.
Bước 4: Bấm OK để hoàn tất cách sửa lỗi khoảng cách chữ trong word này nhé. Thật đơn giản phải không.
Kết luận
Trên đây là các cách chỉnh khoảng cách chữ trong word đơn giản và nhanh chóng. Hy vọng nó sẽ giúp ích cho công việc của bạn. Nếu có thắc mắc gì đừng ngần ngại để lại comment xuống bên dưới, Gitiho sẽ hỗ trợ giải đáp bạn sớm nhất. Chúc bạn thành công!
Link nội dung: https://cmp.edu.vn/can-chinh-khoang-cach-chu-trong-word-a52372.html