
Cách xóa hiệu ứng trong Powerpoint (Animations) chi tiết
Trong quá trình thiết kế Powerpoint, có những lúc bạn muốn bài thuyết trình của mình đơn giản hơn bởi có quá nhiều hiệu ứng rối mắt, khiến người xem không tập trung vào nội dung chính mà bạn trình bày.
Do đó, hôm nay Gitiho sẽ hướng dẫn bạn cách xóa hiệu ứng trong Powerpoint chi tiết. Các bước thực hiện vô cùng đơn giản, cùng theo dõi nhé!
Cách xóa hiệu ứng trong Powerpoint (Animations) chi tiết
Loại bỏ bớt hiệu ứng là điều cần thiết nếu như bạn muốn bản trình bày của mình không bị phức tạp gây mất tập trung cho người xem khi dùng quá nhiều hiệu ứng. Đồng thời, việc này còn giúp tối ưu tốc độ chuyển slide nhanh hơn đấy. Cùng xem ngay cách bỏ hiệu ứng trong Powerpoint nào!
Cách loại bỏ một hiệu ứng động trong Powerpoint
Bước 1: Mở slide Powerpoint muốn xóa hiệu ứng, nếu trang nào sử dụng hiệu ứng Powerpoint sẽ có biểu tượng dấu sao bên cạnh. Tiếp theo hãy chọn một trang mà bạn muốn xóa hiệu ứng.
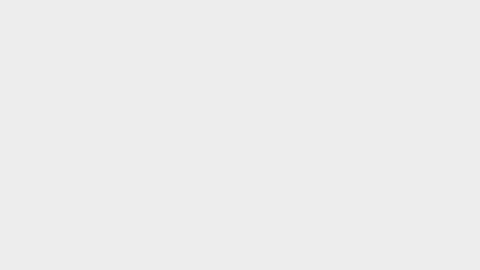
Bước 2: Bạn hãy vào menu Animations > chọn Animation Pane, một khung cài đặt các hiệu ứng động xuất hiện bên phải giao diện slide.
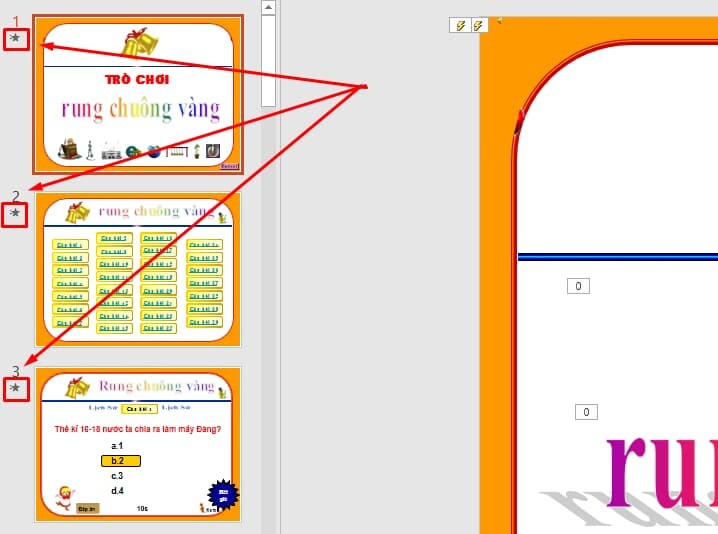
Bước 3: Nhấn chọn đối tượng chứa hiệu ứng mà bạn muốn xóa bỏ trên trang slide. Đồng thời khi bạn nhấn vào đối tượng, thì khung Animation Pane cũng sẽ bôi sáng thiết lập hiệu ứng đó.
Bước 4: Bạn nhấn vào mũi tên chỉ xuống của hiệu ứng muốn xóa trong khung Animation Pane > chọn Remove để xóa.
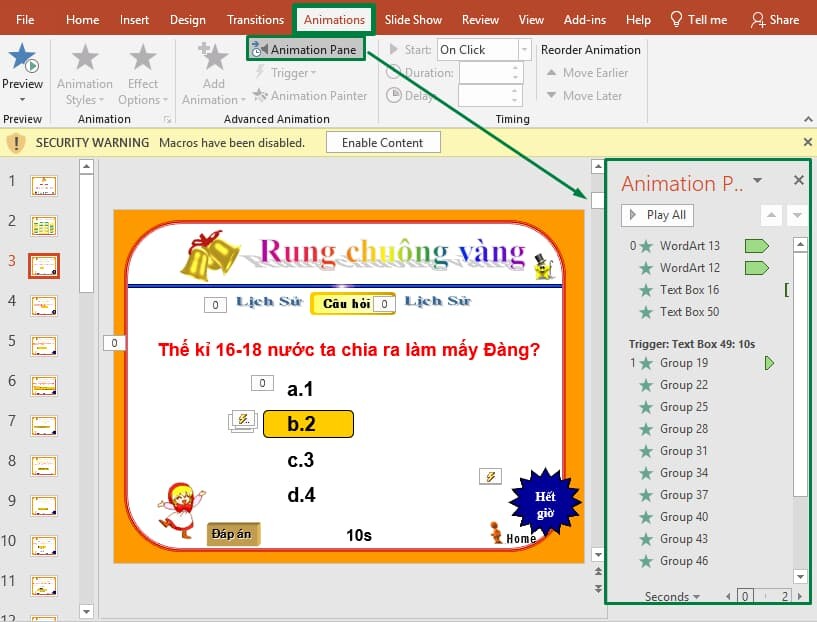
Hoặc bạn cũng có thể nhấn vào tùy chọn None trên thanh công cụ của menu Animation để xóa hiệu ứng đang chọn.
Như bạn thấy, hiệu ứng là một yếu tố quan trọng giúp bài thuyết trình trở nên hấp dẫn và nổi bật hơn. Nếu bạn đang gặp khó khăn trong quá trình thiết lập hiệu ứng cho slide, chẳng hạn như khó kiểm soát thứ tự xuất hiện hiệu ứng, các hiệu ứng không đồng nhất, không phù hợp, không hoạt động đúng cách, hay bị quá tải, bạn có thể tham khảo khóa học sau của Gitiho:
Thành thạo sử dụng hiệu ứng trong Powerpoint từ cơ bản đến nâng cao sẽ giúp bạn biến những slide khô khan thành hấp dẫn và thú vị hơn. Còn chần chờ gì nữa mà không đăng ký ngay!
Cách xóa nhiều hoặc tất cả hiệu ứng động trong Powerpoint
Trong trường hợp bạn muốn xóa nhiều hiệu ứng động cùng lúc trên Powerpoint, bạn có thể làm theo các bước sau:
Bước 1: Tại trang slide muốn xóa hiệu ứng động, bạn hãy vào menu Animation rồi chọn các đối tượng muốn xóa hiệu ứng. Trong quá trình chọn, hãy nhấn giữ phím Ctrl và click vào các hiệu ứng muốn xóa nhé.
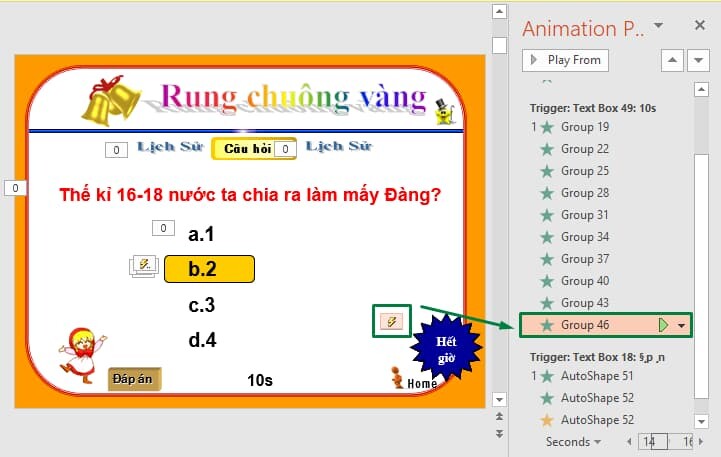
Hoặc nếu bạn muốn xóa toàn bộ hiệu ứng động trong một trang slide, bạn có thể nhấn chọn vào một đối tượng chứa hiệu ứng bất kỳ, sau đó nhấn tổ hợp phím Ctrl + A để chọn toàn bộ các thành phần chứa hiệu ứng trong trang slide đó.
Bước 2: Nhấn vào tùy chọn None trong menu Animation để xóa tất cả các hiệu ứng đang chọn nhé.
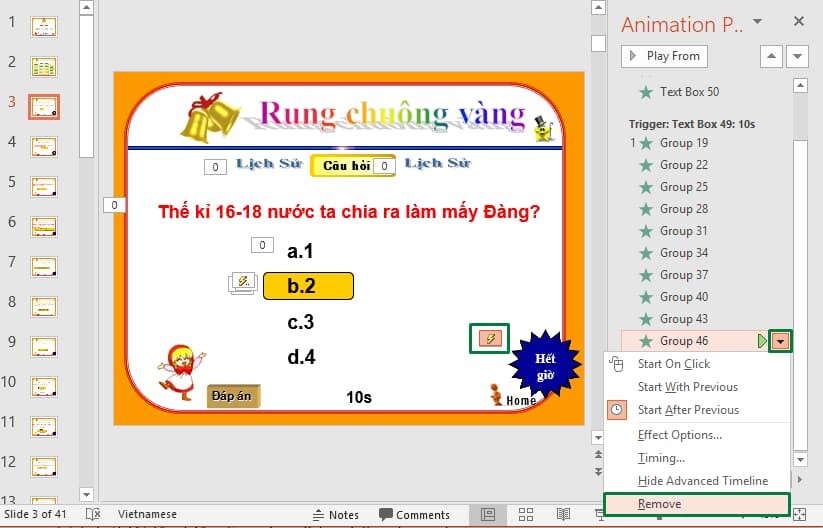
Hướng dẫn tắt toàn bộ hiệu ứng động trong slide
Trong trường hợp bạn sử dụng quá nhiều hiệu ứng trên nhiều trang slide, muốn xóa đi toàn bộ nhưng không muốn xóa đi riêng lẻ từng cái một. Thì bạn có thể thử tính năng vô hiệu hóa toàn bộ hiệu ứng trên các trang slide như sau:
Bước 1: Vào menu Slide Show > chọn Set Up Slide Show (Thiết lập tình chiếu).
Bước 2: Trong hộp thoại Set Up Show mới hiện ra, tích chọn Show without animations trong mục Show options > nhấn OK là xong.
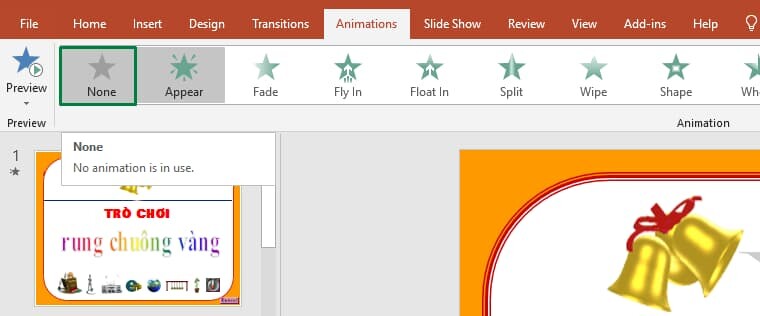
Bây giờ trên các slide vẫn còn các thiết lập hiệu ứng, tuy nhiên khi trình chiếu thì nó không hoạt động nữa. Trong trường hợp bạn muốn bật lại các hiệu ứng, bạn có thể làm tương tự như các bước trên.
Xem thêm:
Hướng dẫn cách tùy chỉnh hiệu ứng trong Powerpoint
3 bí quyết sử dụng hiệu ứng xuất hiện trong Powerpoint hiệu quả
Kết luận
Trên đây là hướng dẫn cách xóa hiệu ứng trong Powerpoint chi tiết. Hy vọng nó sẽ giúp ích cho bạn trong quá trình thực hiện công việc và học tập . Chúc bạn thành công!
Link nội dung: https://cmp.edu.vn/cach-tat-hieu-ung-trong-powerpoint-a59122.html