
Tách dữ liệu trong 1 ô thành nhiều cột trong Excel
Tách dữ liệu trong 1 ô thành nhiều cột làm một cách thủ công rất tốn thời gian. Cụ thể là bạn sao chép từng phần dữ liệu rồi dán sang từng cột bên cạnh sẽ rất cực.
Bài viết dưới đây, Tin Học Đại Dương sẽ hướng dẫn bạn cách sử dụng Text to Columns trong Excel để tách tách 1 ô thành nhiều ô trong excel nhé!
4 Bước Tách 1 Ô Thành Nhiều Cột Trong Excel
Bước 1: Bôi đen cột dữ liệu cần phân tách > Thẻ Data > Data Tools > Text to Columns
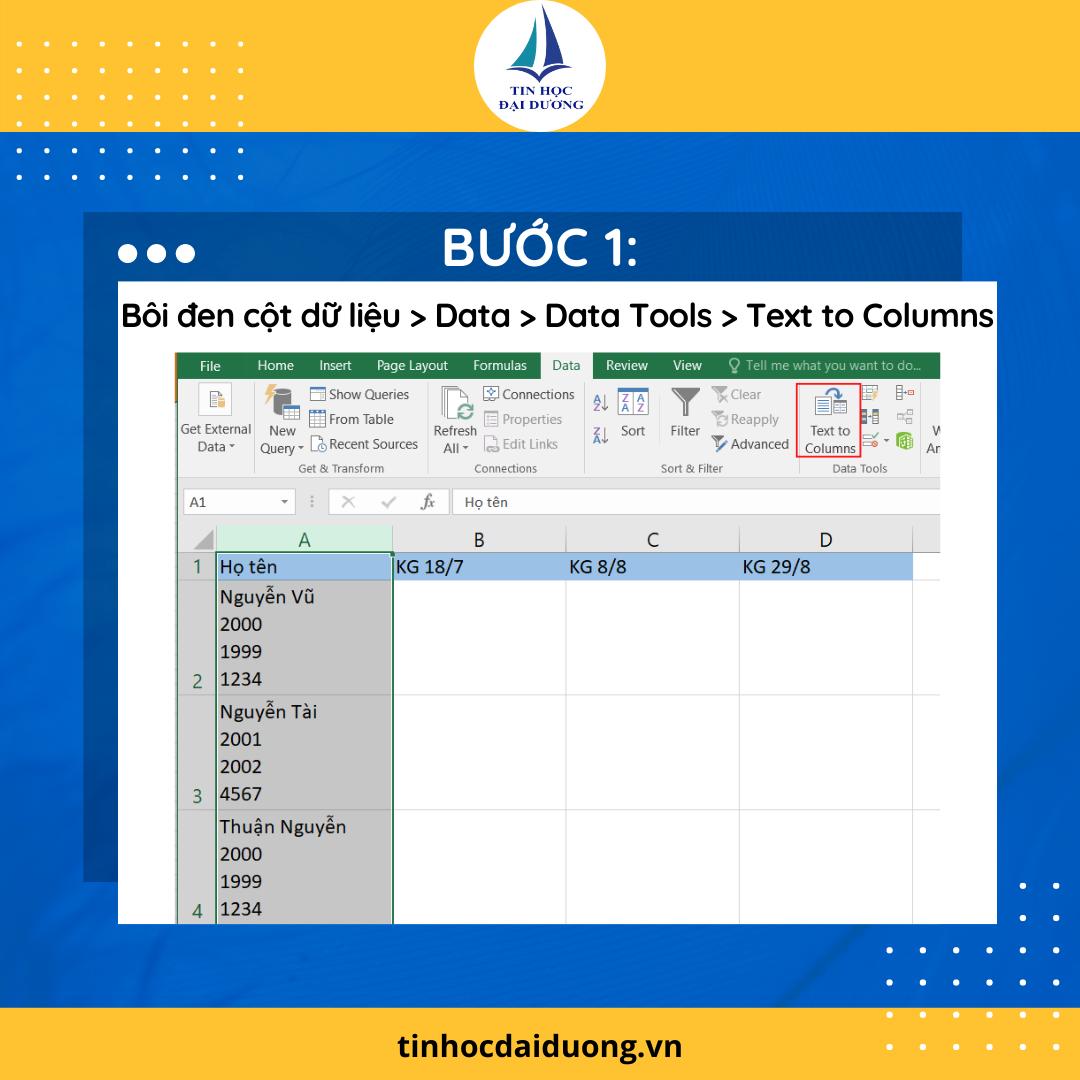
Bước 2: Hiện ra khung như hình dưới > Nhấn nút Next

Bước 3: Bỏ tick Tab > Tick vào Other > Chọn ô điền và nhấn Ctrl + J

Bước 4: Chọn Finish

Và đây là Kết quả Tách dữ liệu trong 1 ô thành nhiều cột trong Excel
>> Bài viết liên quan: Cách sử dụng Advanced Filter trong Excel có ví dụ chi tiết

Xem thêm:
- Cách sử dụng Data Table 2 biến để thống kê dữ liệu trong Excel
- Ứng dụng Data Table Trong Excel để thống kê tổng thành tiền
- Ứng dụng Goal Seek trong Excel để phân tích dữ liệu kinh doanh
Vậy là bạn đã có thể tách dữ liệu trong 1 ô thành nhiều cột riêng biệt khác nhau rồi đúng không! Thật đơn giản đúng không nào? Chúc bạn thành công!
> Nếu muốn thành thạo Excel, hãy tham khảo ngay Khóa học MOS Excel! Khóa học sẽ giúp bạn nắm vững các kiến thức, thủ thuật Excel thông dụng nhất, nâng cao hiệu suất làm việc. Đặc biệt, sở hữu chứng chỉ tin học quốc tế MOS, giúp bạn ghi điểm trong mắt nhà tuyển dụng và mở rộng cơ hội nghề nghiệp trong tương lai!
—————————————————
Tin Học Đại Dương

Học thật - Thi thật - Giá trị thật
? Fanpage:Tin Học Đại Dương
? Website: tinhocdaiduong.vn
? Hotline: 028 37222786
? Cơ sở 1: Số 25, Đường 23, Phường Linh Chiểu, Tp Thủ Đức, HCM (0932413041)
? Cơ sở 2: Tầng 4, Nhà Văn Hóa Sinh Viên, Khu Đại Học Quốc Gia, Tp Thủ Đức, HCM (0979076051)
Link nội dung: https://cmp.edu.vn/cach-tach-1-cot-thanh-2-cot-trong-excel-a59515.html