
Cách tạo bảng trong PowerPoint nhanh chóng, đơn giản
Nếu bạn chưa biết cách tạo bảng trong PowerPoint như thế nào thì hãy tìm hiểu cách tạo bảng trong PowerPoint nhanh chóng, đơn giản mà PowerPoint.com.vn chia sẻ với bạn chi tiết nhất trong bài viết dưới đây nhé.
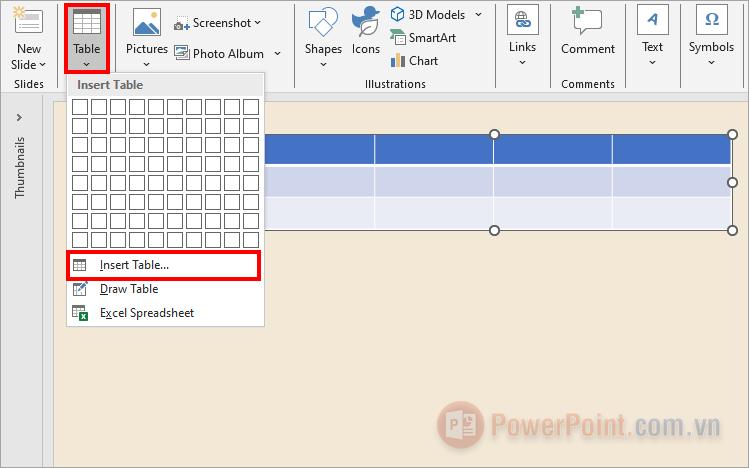
I. Cách tạo bảng trong PowerPoint nhanh chóng
1. Cách tạo bảng trong PowerPoint nhanh chóng
Trên slide của file PowerPoint bạn cần tạo bảng, bạn chọn thẻ Insert ➔ Table ➔ chọn số hàng số cột cho bảng mà bạn muốn tạo ➔ nhấn chuột trái để kết thúc vùng chọn.
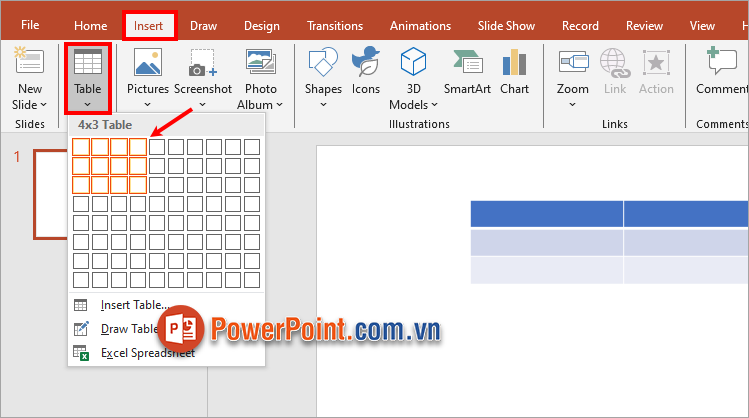
Như vậy bạn đã nhanh chóng tạo bảng trong PowerPoint.
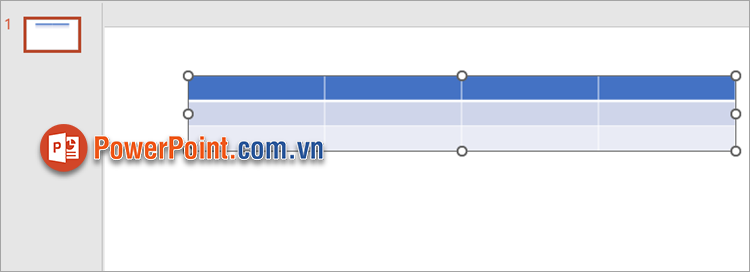
2. Cách tạo bảng trong PowerPoint bằng Insert Table
Tùy chọn Insert Table là cách tạo bảng trong PowerPoint nhanh chóng, đơn giản bằng cách nhập số hàng, số cột cần tạo bảng. Bạn chỉ cần chọn Insert ➔ Table ➔ Insert Table.
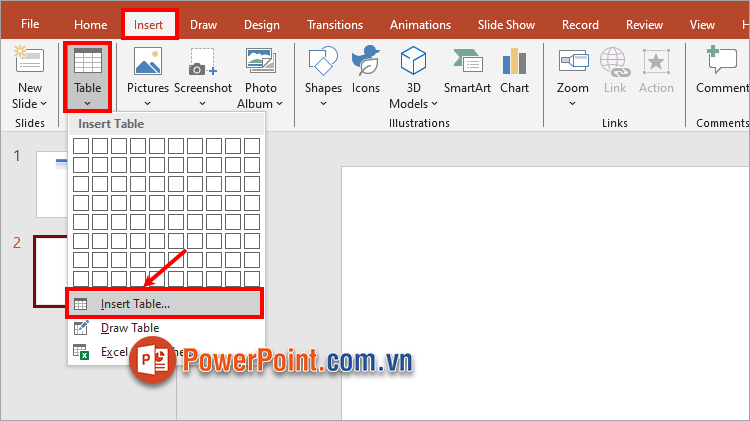
Xuất hiện hộp thoại Insert Table, bạn nhập số hàng cần tạo trong ô Number of rows, số cột cần tạo trong ô Number of columns và nhấn OK.
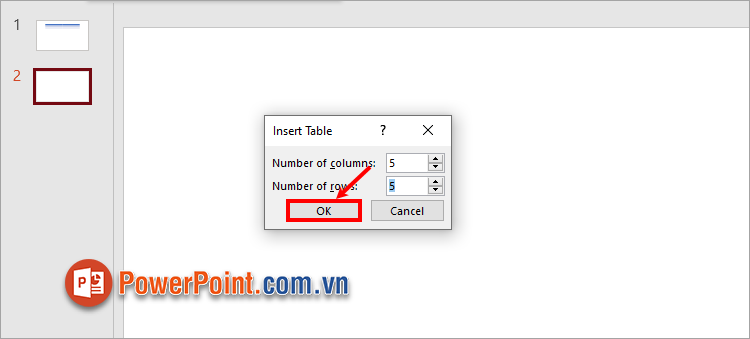
Như vậy bạn đã tạo bảng trong PowerPoint nhanh chóng, đơn giản.
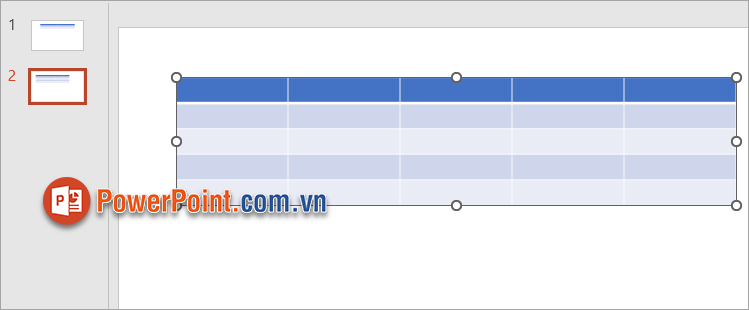
3. Cách tạo bảng trong PowerPoint bằng Draw Table
Draw Table cũng là một cách tạo bảng trong PowerPoint nhanh chóng, đơn giản bằng cách vẽ ô đầu tiên của bảng. Bạn thực hiện các bước đơn giản sau:
Bước 1: Trong slide cần tạo bảng, chọn Insert ➔ Table ➔ Draw Table.
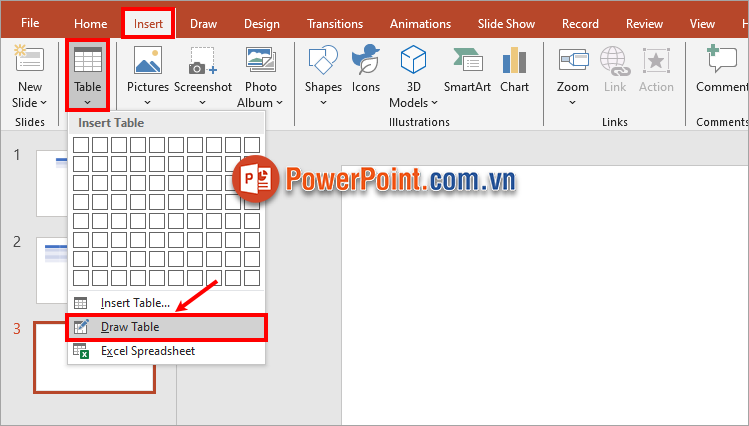
Bước 2: Con trỏ chuột xuất hiện hình cái bút, bạn vẽ bảng theo kích thước bạn muốn.
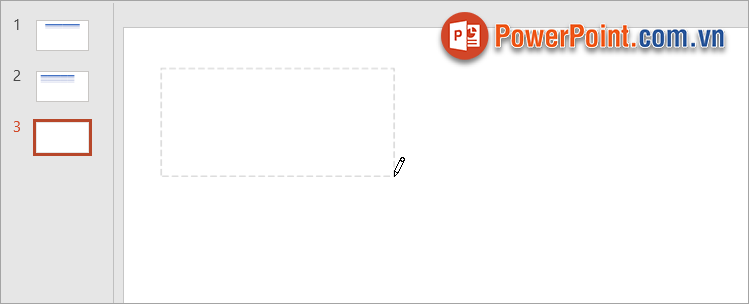
Bước 3: Khi đã vẽ xong bảng trong PowerPoint, bạn chọn bảng đó và thực hiện thêm hàng thêm cột trong thẻ Layout.
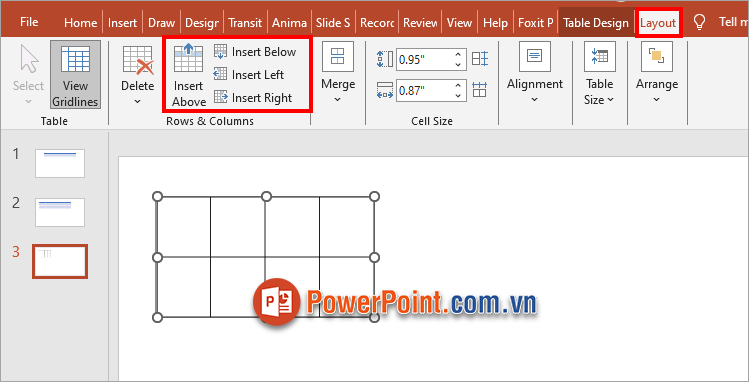
4. Cách tạo bảng Excel trong PowerPoint
Tùy chọn Insert Excel Spreadsheet cũng là một cách tạo bảng trong PowerPoint, cách này bạn có thể chèn một bảng Excel vào slide, bạn có thể sửa đổi dữ liệu trong Excel và bảng sẽ được cập nhật tự động trong PowerPoint. Để tạo bảng Excel liên kết vào slide bạn chọn Insert ➔ Table ➔ Excel Spreadsheet.
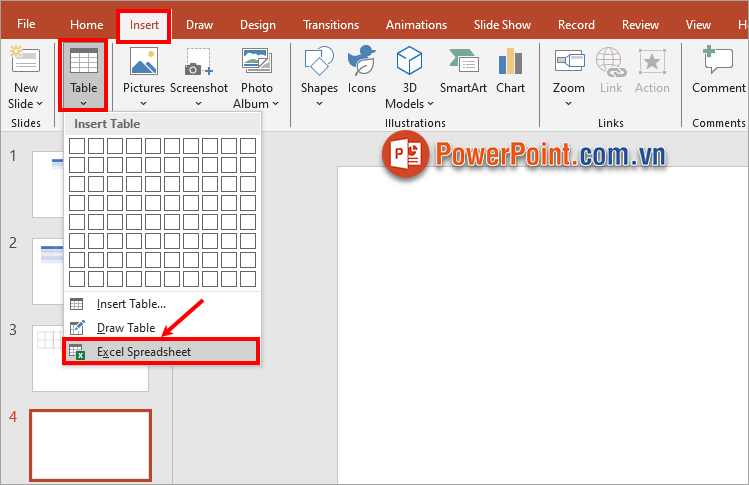
Như vậy bạn đã tạo bảng Excel liên kết vào slide nhanh chóng, đơn giản.
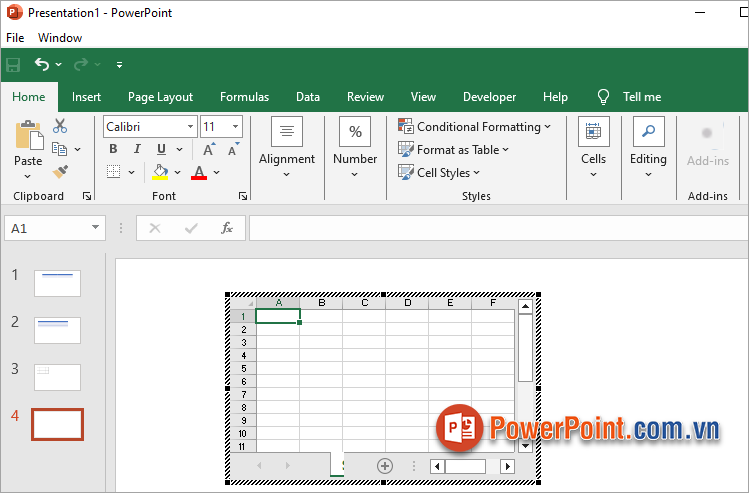
II. Cách chỉnh sửa bảng trong PowerPoint
1. Nhập dữ liệu vào bảng
Để nhập dữ liệu vào bảng trong PowerPoint bạn đặt con trỏ chuột vào ô và nhập dữ liệu, sau đó căn chỉnh vị trí chữ, xoay chữ trong phần Alignment của thẻ Layout.
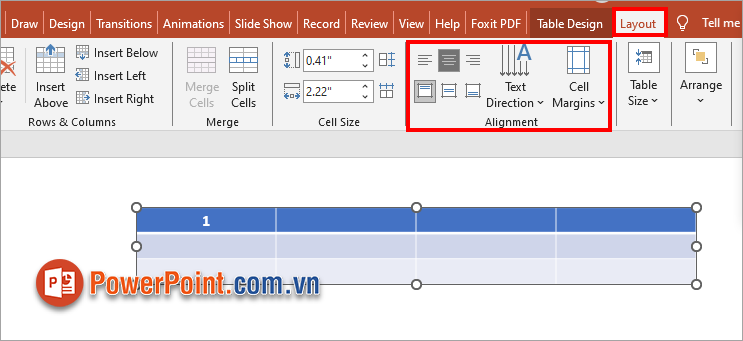
2. Thêm hàng, cột của bảng trong PowerPoint
Để thêm hàng hay cột vào bảng trong PowerPoint bạn chỉ cần đặt con chuột vào ô trong bảng, chọn thẻ Layout của Table Tools, sau đó chọn vào một trong các tùy chọn trong phần Rows & Columns:
- Insert Above: Thêm hàng bên trên hàng bạn chọn
- Insert Below: Thêm hàng bên dưới hàng bạn chọn
- Insert Left: Thêm cột bên trái cột bạn chọn
- Insert Right: Thêm cột bên phải cột bạn chọn
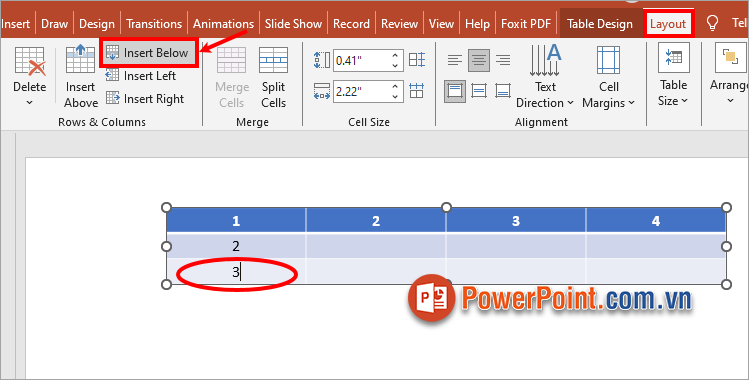
Như vậy hàng và cột sẽ được thêm theo đúng như bạn chọn.
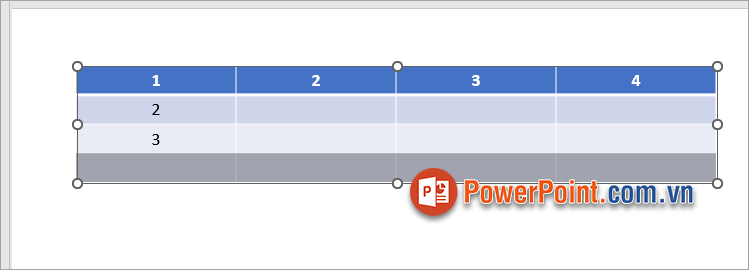
3. Xóa hàng, cột của bảng trong PowerPoint
Để xóa hàng của bảng trong PowerPoint, bạn đặt con trỏ chuột tại ô bất kỳ của hàng cần xóa (hay chọn nhiều hàng cần xóa) và chọn Layout ➔ Delete ➔ Delete Rows.
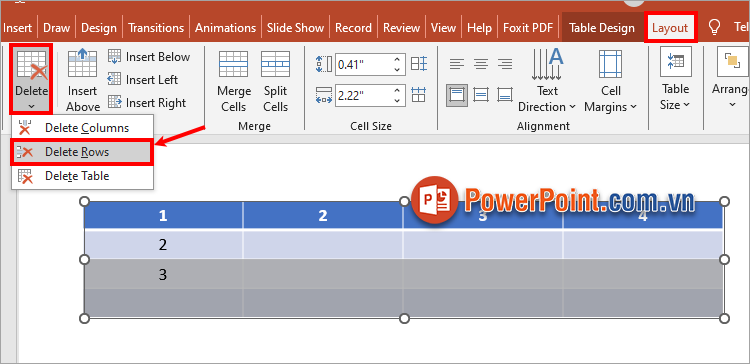
Như vậy hàng sẽ nhanh chóng được xóa khỏi bảng.
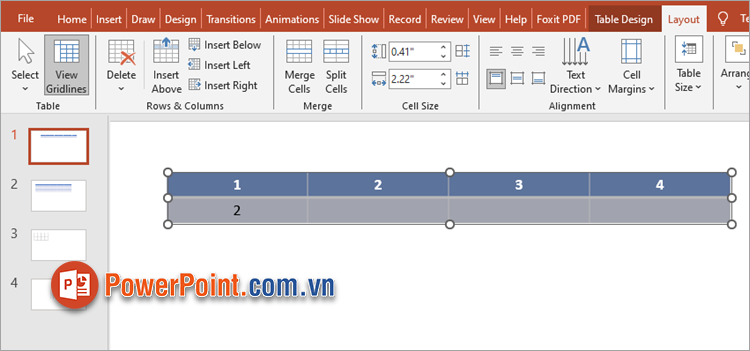
Để xóa cột bạn cũng chọn một hay nhiều cột cần xóa và chọn Layout ➔ Delete ➔ Delete Columns, cột bạn chọn sẽ nhanh chóng được xóa.
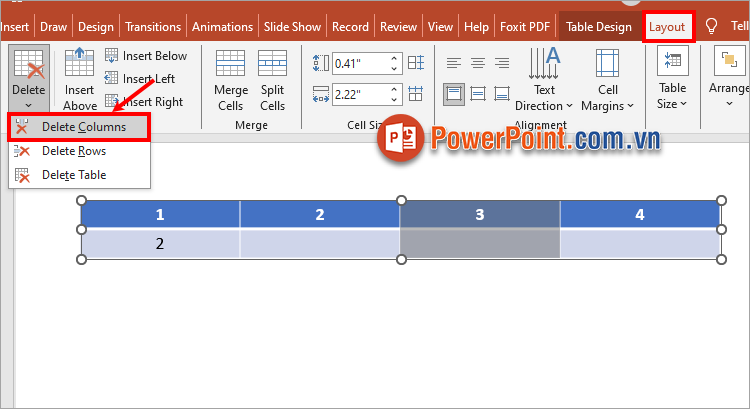
4. Thay đổi kiểu bảng trong PowerPoint
Nếu bạn muốn thay đổi màu sắc, kiểu bảng bạn chỉ cần chọn bảng ➔ Table Design ➔ chọn kiểu bảng trong Table Styles.
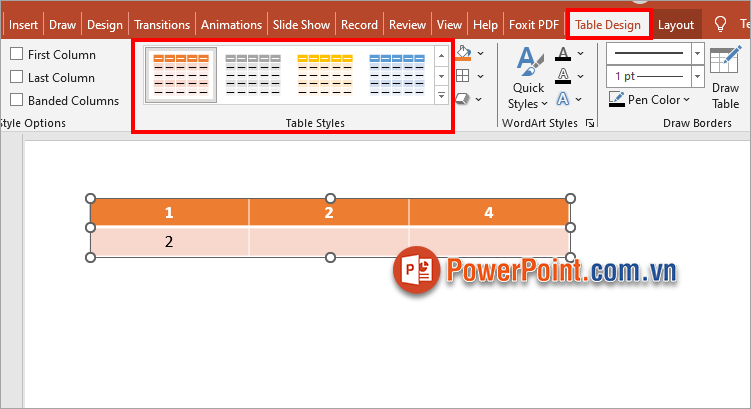
Như vậy bảng sẽ được thay đổi theo kiểu bạn chọn, bạn có thể tự thiết lập đổ màu nền hay hiệu ứng trong phần Shading, Borders và Effects.
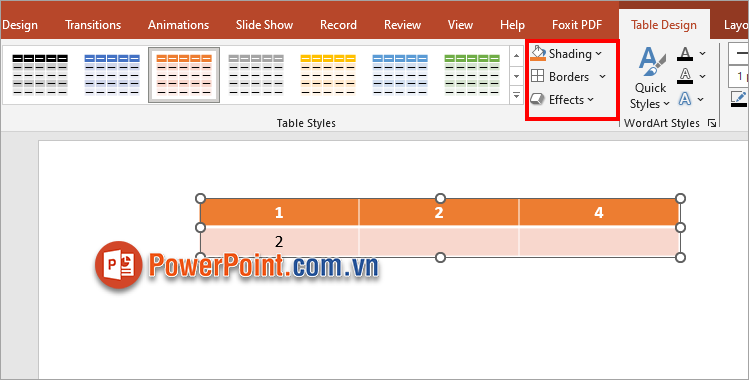
5. Thay đổi các tùy chọn cho bảng
PowerPoint cung cấp các tùy chọn cho bảng của bạn trong phần Table Style Options của thẻ Table Design. Bạn có thể thiết lập bằng cách tích chọn hay bỏ tích chọn trước các tùy chọn:
- Header Row: Hiển thị dòng tiêu đề với định dạng nổi bật hơn
- Total Row: Hiển thị tổng số hàng với định dạng nổi bật hơn
- Banded Rows: Hiển thị hàng có dải màu sắc đan xen cho hàng
- First Column: Hiển thị cột đầu tiên với định dạng nổi bật hơn
- Last Column: Hiển thị cột cuối cùng với định dạng nổi bật hơn
- Banded Columns: Hiển thị cột có dải màu sắc đan xen cho cột
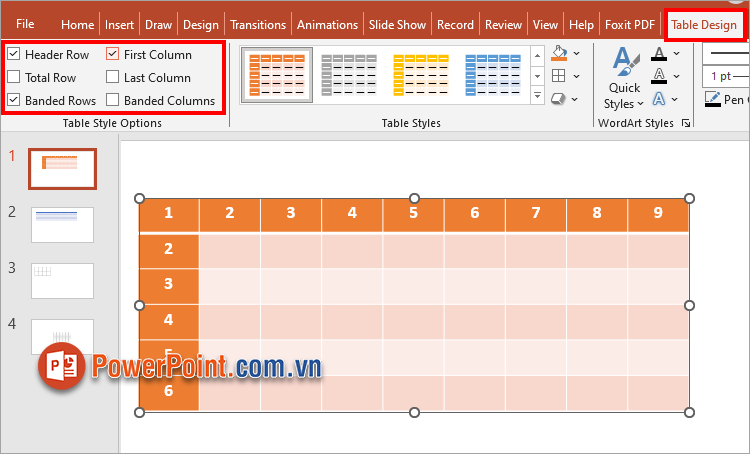
6. Thay đổi kích thước bảng
Để thay đổi kích thước bảng trong PowerPoint, bạn đặt con trỏ chuột vào các núm tròn tại 4 góc và giữa cạnh bảng, xuất hiện con trỏ chuột hình mũi tên hai chiều bạn nhấn giữ và kéo chuột để chỉnh kích thước bảng.
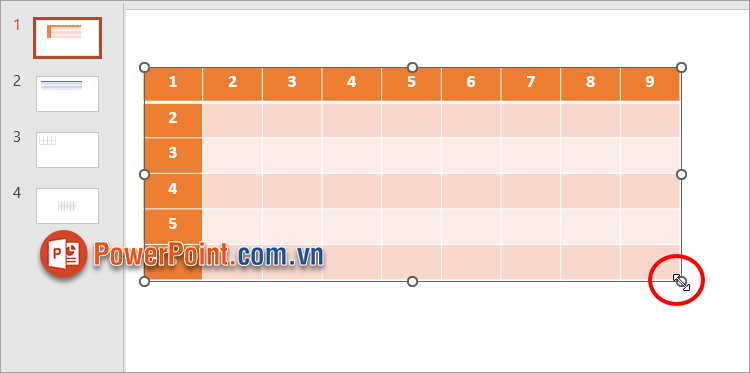
Hoặc bạn nhập kích thước bảng trong hai ô Height (chiều cao bảng ), Width (chiều rộng bảng) trong phần Table Size của thẻ Layout.
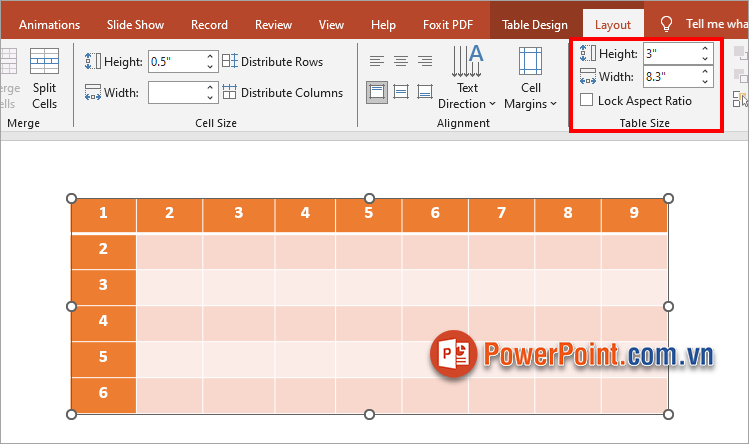
7. Thay đổi chiều cao, chiều rộng của ô trong bảng
Để thay đổi chiều cao, độ rộng của ô trong bảng bạn chọn Layout và nhập kích thước chiều cao (Height), kích thước chiều rộng (Width) trong phần Cell Size.
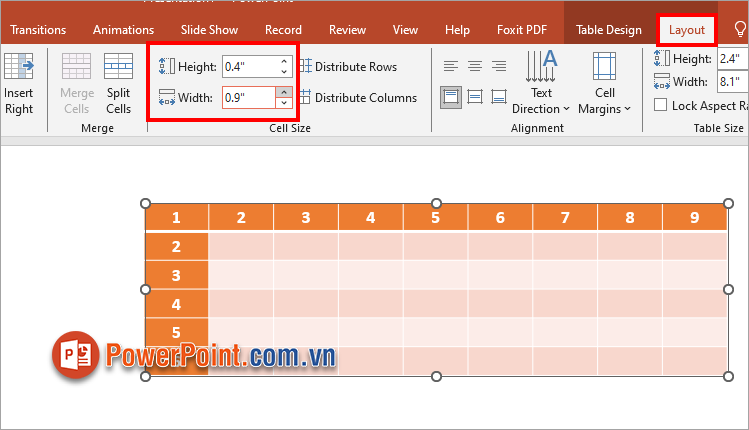
Hoặc bạn di chuyển con trỏ chuột vào các đường kẻ ô trong bảng, xuất hiện con trỏ chuột với biểu tượng như hình dưới thì bạn nhấn giữ và kéo để thay đổi kích thước cho ô.
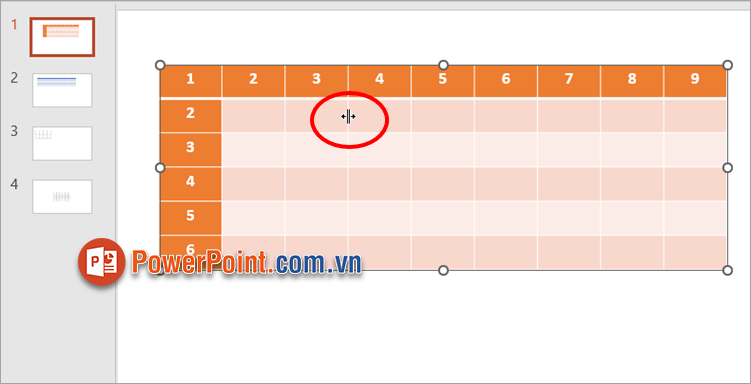
8. Di chuyển bảng trong PowerPoint
Để di chuyển bảng trong PowerPoint tới vị trí bạn mong muốn, bạn di chuyển con trỏ chuột vào 1 trong 4 cạnh của bảng, khi con trỏ chuột chuyển thành hình mũi tên 4 chiều bạn nhấn giữ con trỏ chuột trái và kéo bảng đến vị trí phù hợp.
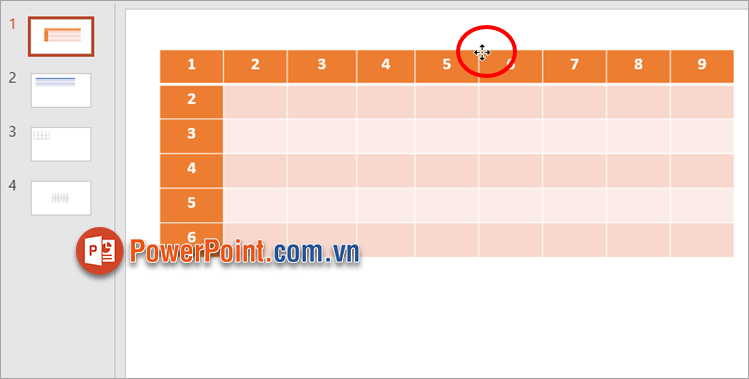
III. Cách xóa bảng trong PowerPoint
Để xóa bảng trong PowerPoint, bạn chọn bảng và chọn Layout ➔ Delete ➔ Delete Table.
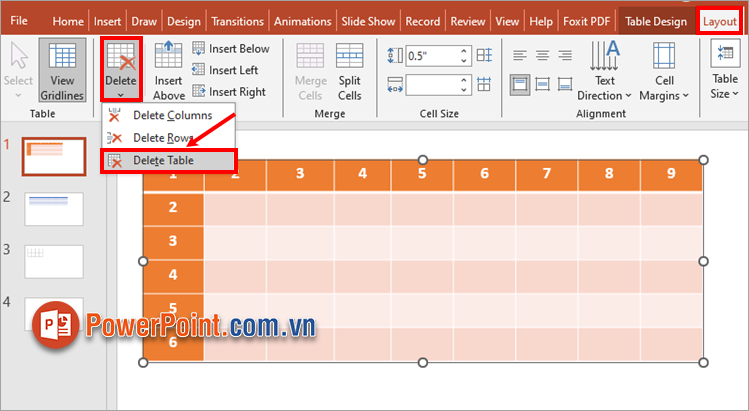
Hoặc bạn có thể xóa bảng trong PowerPoint nhanh chóng bằng cách chọn bảng và nhấn phím Delete/ BackSpace trên bàn phím.
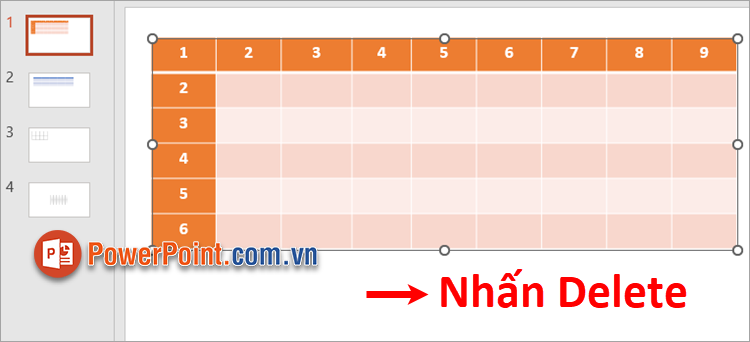
Trên đây PowerPoint.com.vn đã hướng dẫn bạn cách tạo bảng trong PowerPoint nhanh chóng, đơn giản, cách chỉnh sửa bảng trong PowerPoint cũng như cách xóa bảng trong PowerPoint. Hi vọng với những chia sẻ trong bài viết này bạn sẽ nắm rõ hơn về bảng trong PowerPoint để sử dụng khi cần. Cảm ơn bạn đã quan tâm và theo dõi bài viết này.
Link nội dung: https://cmp.edu.vn/cach-lam-bang-trong-powerpoint-a59733.html