
Tổng hợp 5 cách chèn file PDF vào Word cực đơn giản
Chèn file PDF vào Word là một trong những tính năng nổi bật nhằm giúp người dùng đính kèm và tổng hợp file trong cùng một văn bản. Vậy cách chèn nội dung file PDF vào Word như thế nào? Hãy cùng tìm hiểu rõ hơn về các thao tác chèn PDF thông qua bài viết dưới đây nhé.
Lợi ích của việc chèn file PDF vào Word
Việc chèn file PDF vào Word thường được người dùng sử dụng phổ biến và biết đến là cách giúp xử lý, giải quyết nội dung một cách hiệu quả. Dưới đây là một số lợi ích mà việc chèn file PDF vào Word mang lại:
- Đính kèm file vào Word nhanh chóng, giúp tiết kiệm thời gian mở file cho người dùng.
- Tăng tính chuyên nghiệp, thẩm mỹ hơn cho file dữ liệu.
- Quản lý file tài liệu một cách khoa học, mang lại hiệu quả công việc tốt hơn.
6 cách chèn file PDF vào Word 2010, 2016 nhanh nhất
Dưới đây là các cách chèn file PDF vào Word 2010, 2016 dễ dàng nhất mà bạn có thể tham khảo như sau:
Chèn 1 đoạn PDF vào Word
Khi bạn muốn lấy 1 phần nội dung có trong file PDF, thay vì phải đánh lại đoạn văn bản đó. Lúc này, bạn có thể sao chép đoạn văn bản PDF đó để tổng hợp vào Word.
Để chèn 1 file PDF vào trang Word ta thực hiện các bước sau:
Bước 1: Mở file PDF chứa nội dung chèn bằng Adobe Reader. Tiếp theo tô đen nội dung đoạn PDF bạn muốn chèn vào Word, sau đó nhấn phím Ctrl + C để copy.
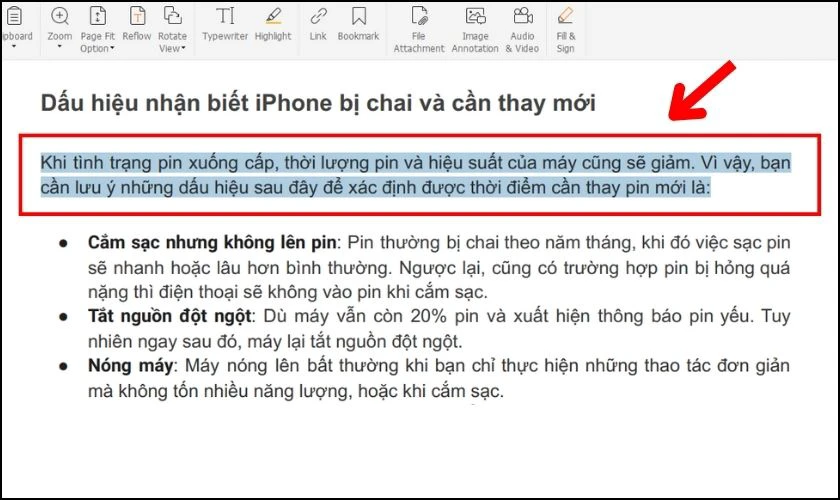
Bước 2: Nhấn Ctrl + V để paste nội dung đã copy phía trên vào Word. Sau đó bạn tiến hành chỉnh sửa tùy ý nội dung đoạn PDF vừa chèn.
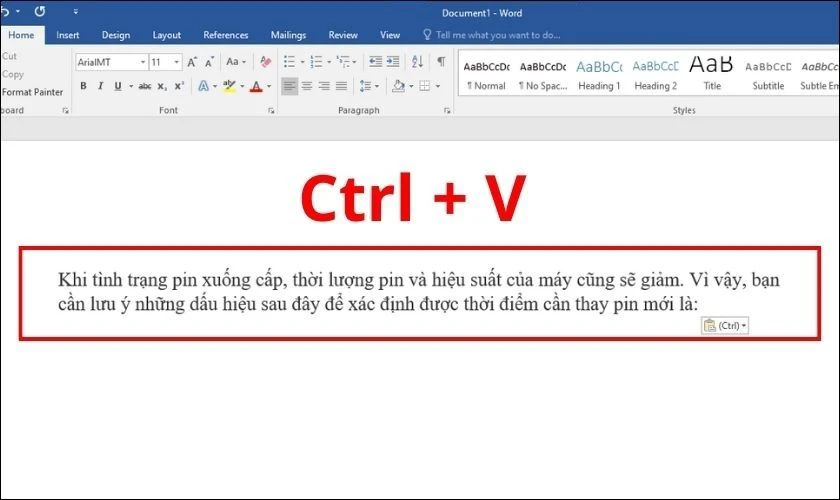
Ngoài việc chèn được một đoạn PDF vào trang Word, bạn vẫn có thể chèn toàn bộ nội dung PDF vào trang Word để dễ dàng chỉnh sửa.
Chèn toàn bộ nội dung file PDF vào Word
Đối với file PDF, bạn không thể chỉnh sửa nội dung văn bản. Chính vì vậy, việc chèn được toàn bộ nội dung PDF vào Word giúp bạn có thể chỉnh sửa nội dung. Bạn có thể thực hiện đơn giản theo các bước dưới đây:
Bước 1: Mở file tài liệu Word mà bạn muốn chèn PDF, chọn tab Insert (Chèn).

Bước 3: Tiếp đến nhấn chọn Object (Đối tượng) trên thanh công cụ Word.
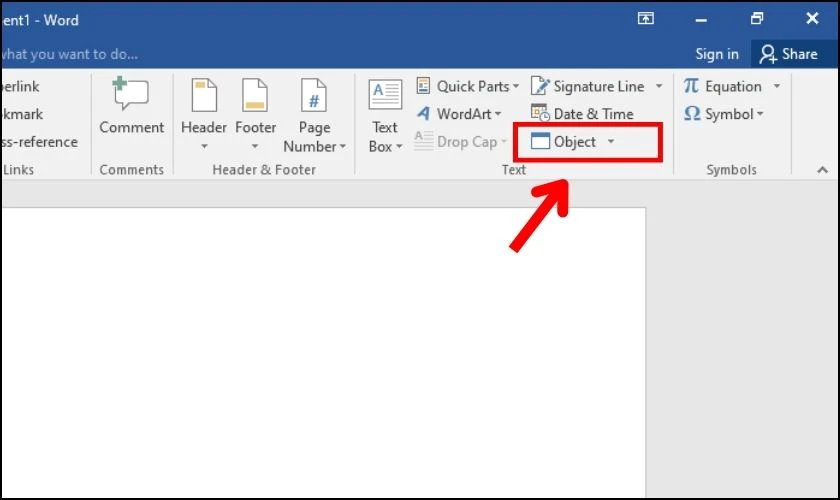
Bước 4: Tại hộp thoại Object, tại đây bạn chọn tab Create from File (Tạo từ tệp).
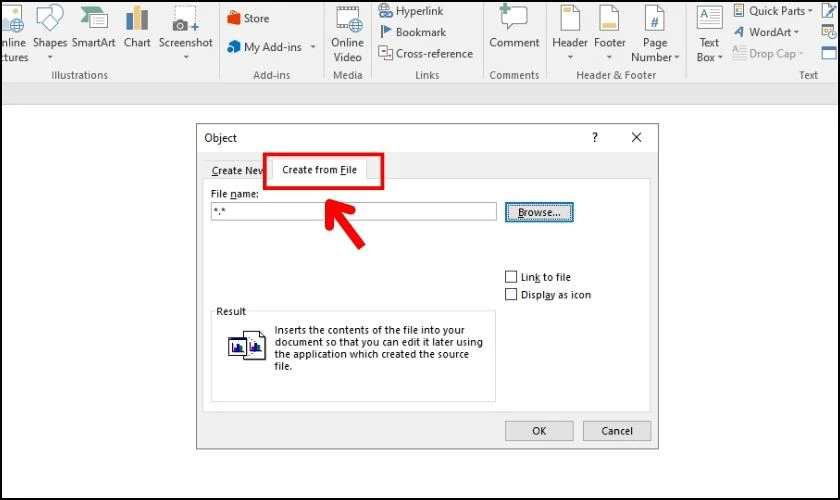
Bước 5: Chọn Browse (Duyệt) để xuất hiện hộp thoại chứa các thư mục.
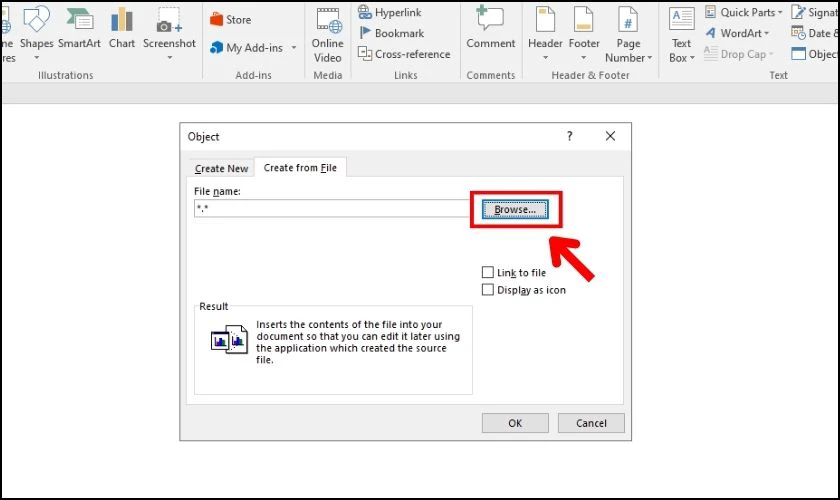
Bước 6: Tiếp đến tìm tệp PDF và nhấn Insert.
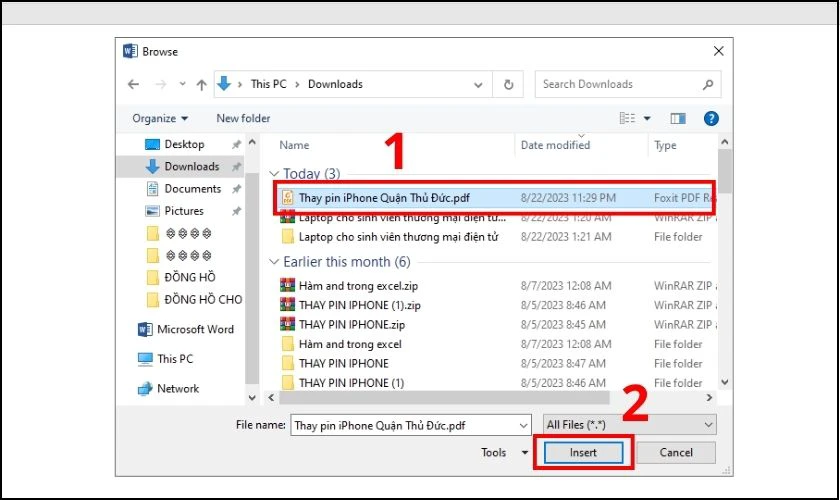
Bước 7: Cuối cùng nhấn OK để chèn file PDF đã chọn.
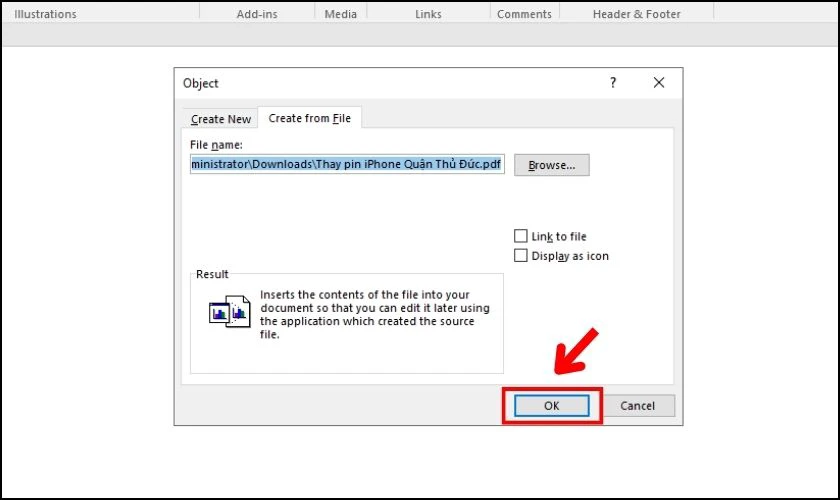
Bước 8: Lúc này, tệp PDF sẽ xuất hiện trên trang tài liệu Word như hình bên dưới.
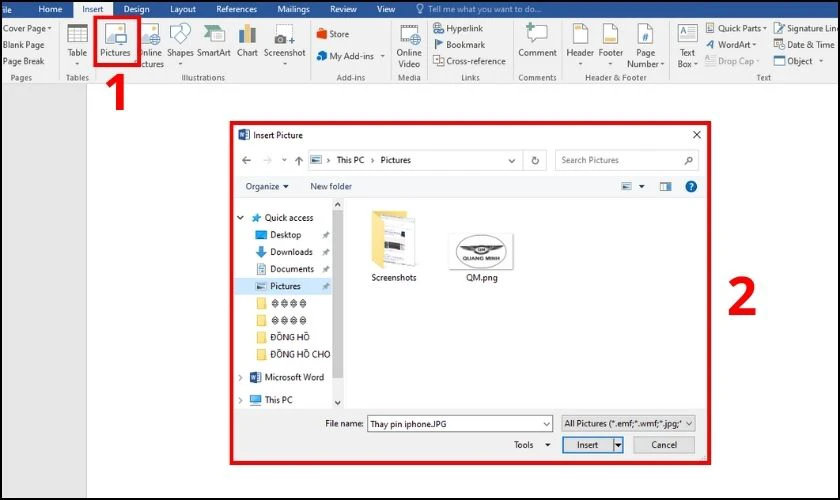
Bên trên là 2 cách chèn file PDF đơn giản để bạn chỉnh sửa được văn bản ở Word. Ngoài ra, bạn còn chèn được file PDF dưới dạng hình ảnh và liên kết để tổng hợp tài liệu và quản lý file tốt hơn.
Chèn file PDF vào Word dưới dạng hình ảnh
Khi muốn đính kèm file ở dạng hình ảnh, bạn cần sử dụng thêm website thứ 3 để hỗ trợ chuyển nội dung từ tệp PDF sang tệp JPG. Bạn hãy thực hiện theo các bước như sau:
Bước 1: Truy cập website SmallPDF để thực hiện chuyển đổi tệp PDF sang tệp JPG (tệp hình ảnh). Nếu PDF là một trang duy nhất, bạn có thể sử dụng công cụ có sẵn Snipping Tool (Công cụ Cắt) của Windows để chụp màn hình và lưu dưới dạng JPG tại nơi bạn muốn.
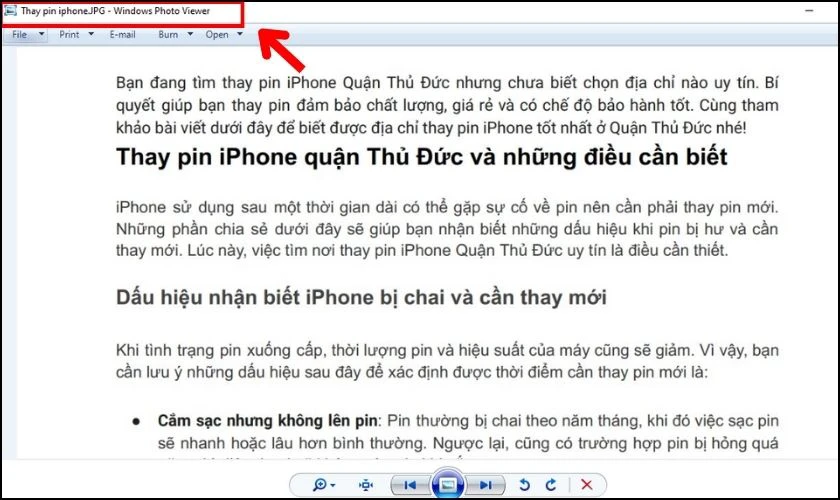
Bước 2: Mở tài liệu Word và chọn tab Insert (Chèn).
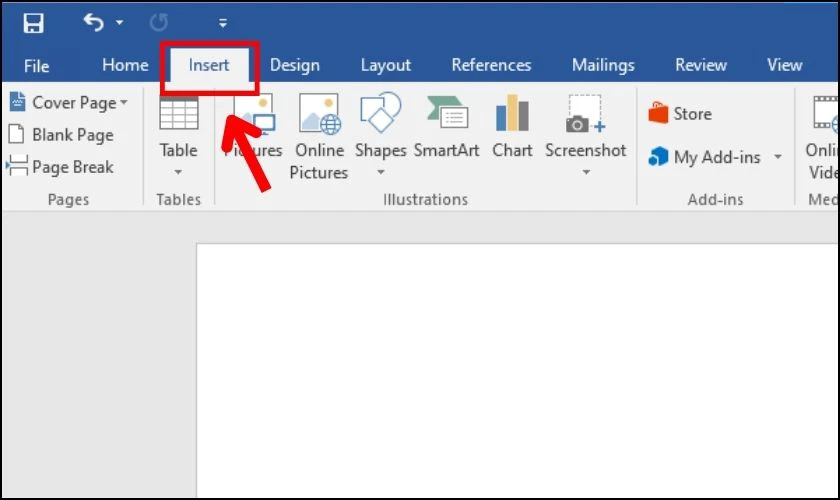
Bước 4: Chọn tab Pictures (Ảnh) sẽ xuất hiện menu Insert Picture.
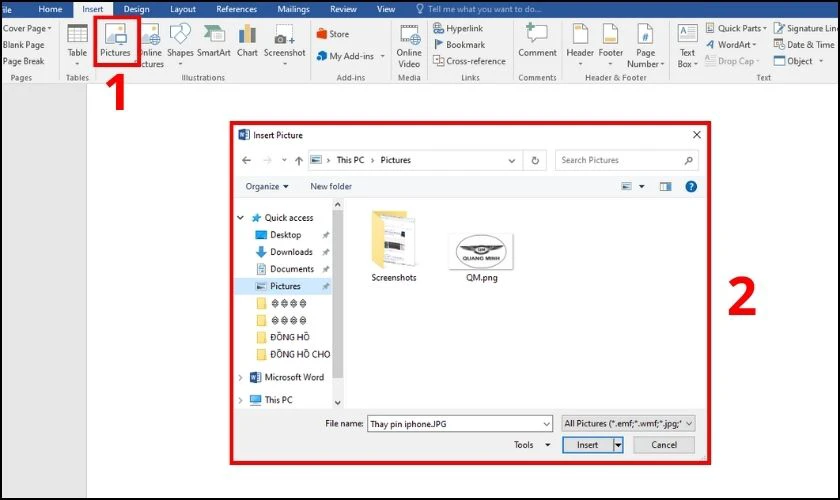
Bước 5: Mở vị trí bạn đã lưu tệp hình ảnh JPG của tệp PDF và chọn Insert (Chèn).
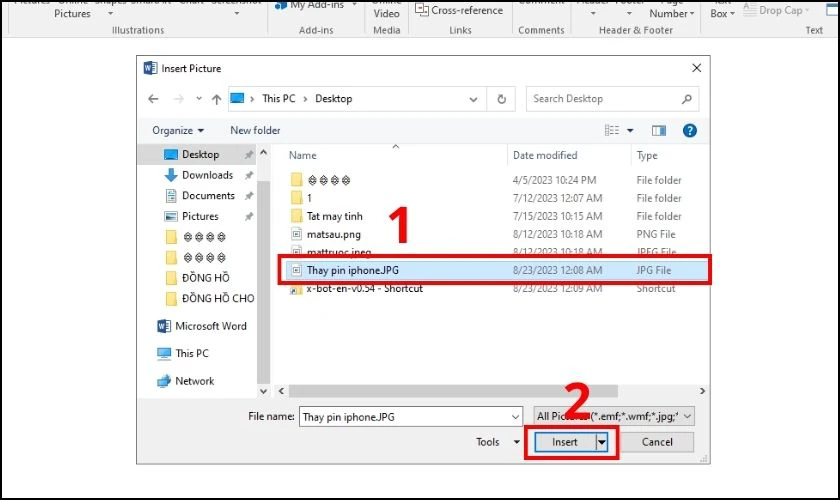
Lưu ý: Bạn không thể chỉnh sửa và thay đổi được nội dung của tệp PDF khi sử dụng bằng phương pháp này.
Hướng dẫn cách chèn video vào Word cực nhanh và đơn giản có thể bạn chưa biết, xem ngay!
Chèn file PDF vào Word dạng liên kết
Trong một số trường hợp, bạn cần đính kèm file vào Word để đưa ra dẫn chứng. Thay vì tốn thời gian để mở từng file, bạn có thể đính kèm file PDF trực tiếp vào Word theo các bước dưới đây:
Bước 1: Mở tài liệu Word cần chèn, tiếp tục chọn tab Insert (Chèn).
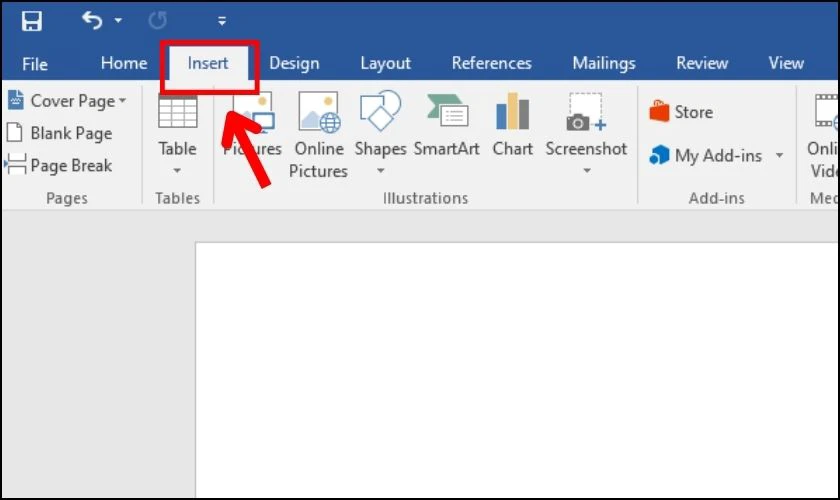
Bước 2: Tại hộp thoại Text (Văn bản), nhấn chọn mũi tên thả xuống bên cạnh Object (Đối tượng), sau đó nhấn chọn Create from File (Tạo từ tệp).
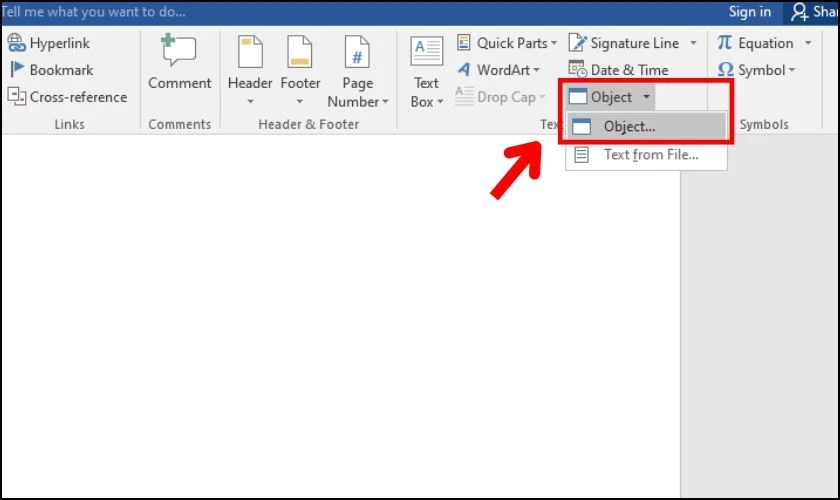
Bước 3: Chọn Browse (Duyệt) và tìm nơi bạn đã lưu tệp PDF cần chèn.
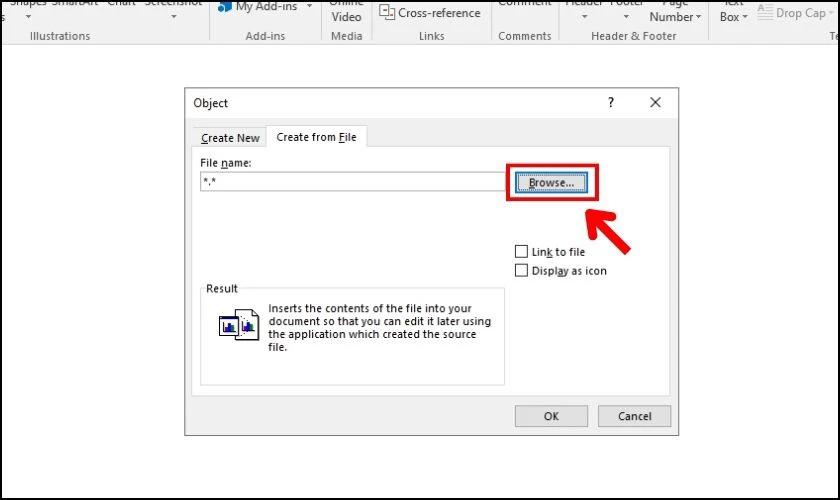
Bước 4: Chọn tick vào ô vuông Link to File (Liên kết tới tệp) để chèn tệp PDF dưới dạng lối tắt đến tệp nguồn.

Bước 5: Chọn tick vào ô vuông Display as Icon (Hiển thị dưới dạng biểu tượng). Nhấn chọn Change Icon (Thay đổi Biểu tượng) để chèn một biểu tượng đại diện cho tệp PDF.
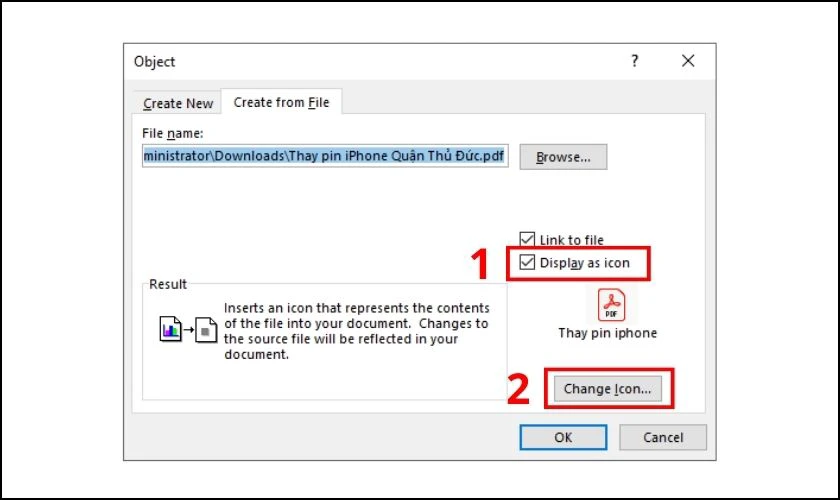
Bước 6: Chọn OK phía bên dưới để thêm PDF vào tài liệu Word.
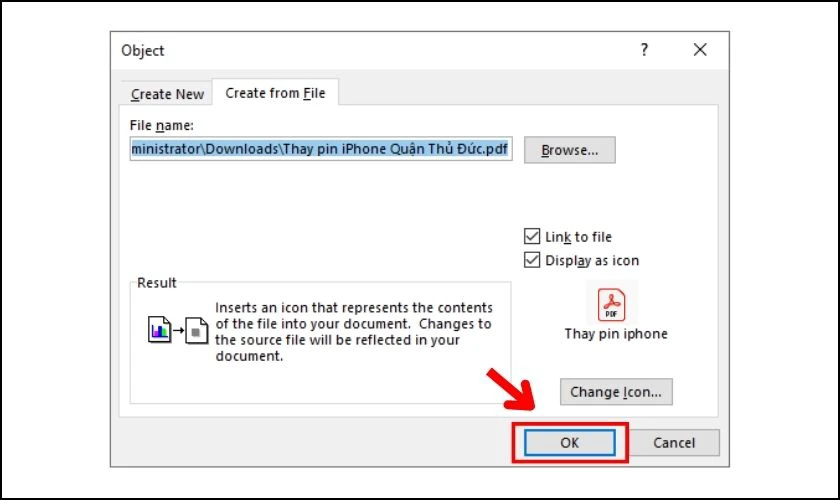
Bước 7: Bản xem trước hoặc biểu tượng PDF sẽ xuất hiện trong tài liệu Word như hình bên dưới.
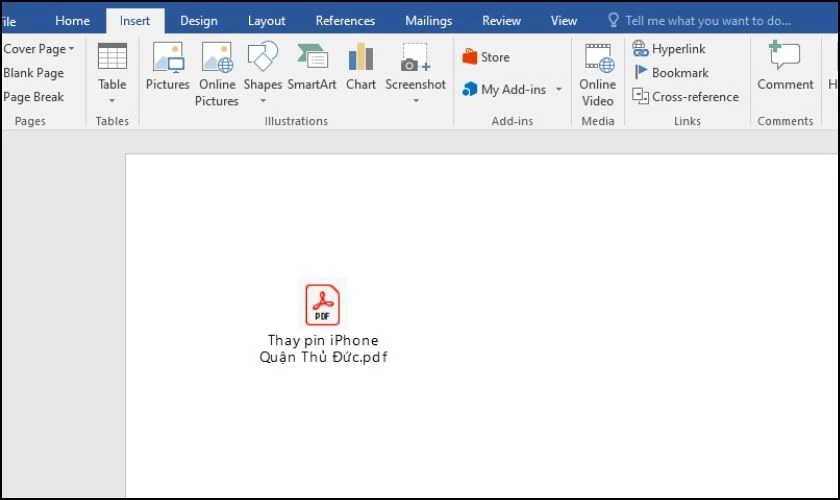
Lưu ý: Với phương pháp này, mọi thay đổi trên tệp gốc PDF đều được hiển thị trong tài liệu Word.
Chèn file PDF vào Word bằng web Online Adobe.com
Ở cách này, thay vì chèn trực tiếp file PDF, bạn cần sử dụng thêm website hỗ trợ để chuyển đổi file PDF thành Word. Dưới đây là các bước hướng dẫn chi tiết:
Bước 1: Truy cập trang web tại Adobe.com.
Bước 2: Chọn Select a file (Chọn tập tin).
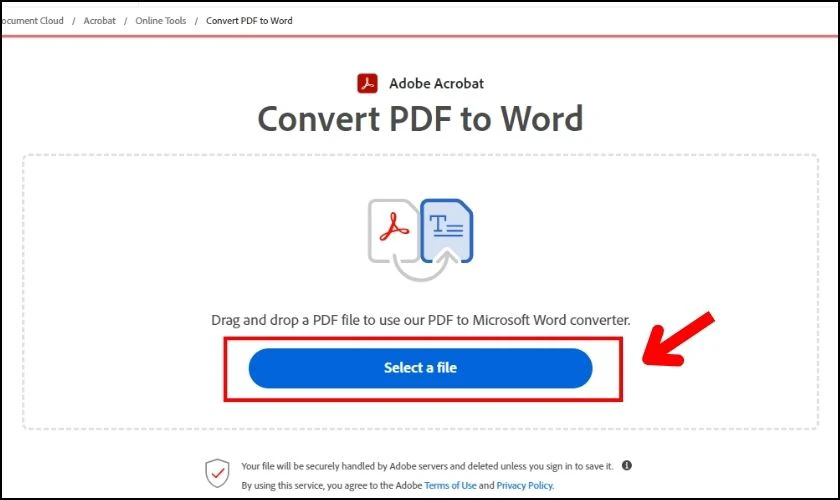
Bước 3: Chọn file PDF muốn chuyển thành Word tại thư mực bạn đã lưu, sau đó nhấp Open (Mở).
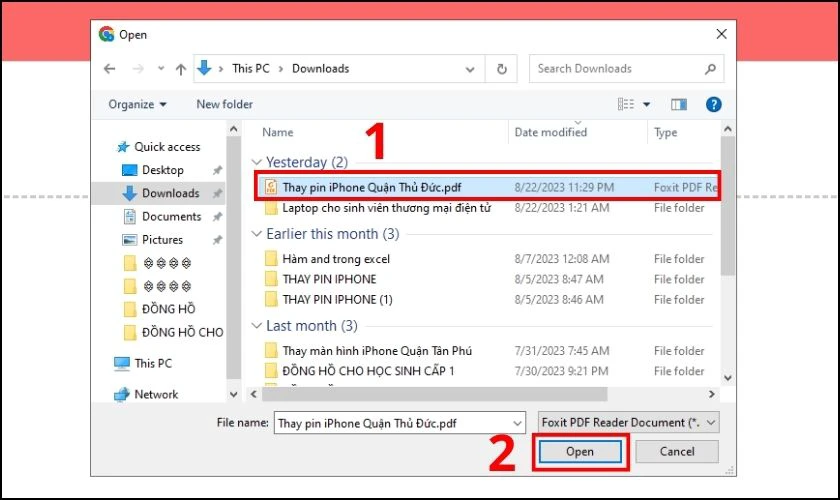
Bước 4: Chọn vào nút Download (Tải xuống) được xuất hiện tại màn hình chính và chờ trong vài giây để file được tải xuống máy tính của bạn.
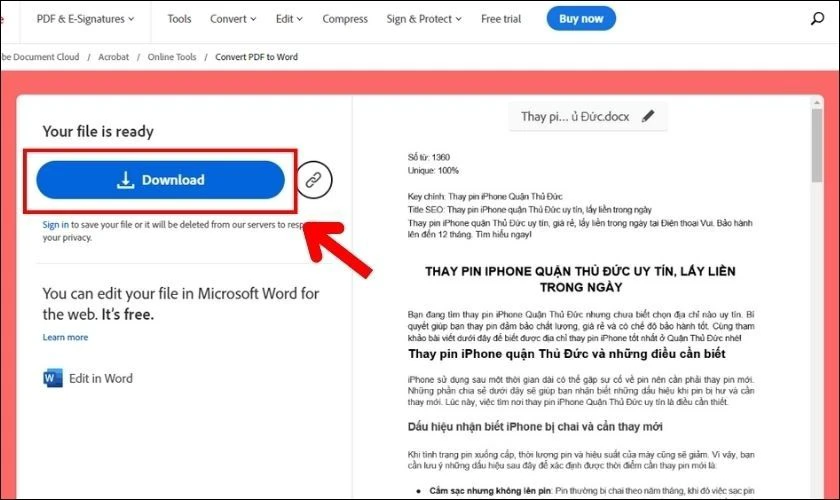
Phía trên là toàn bộ hướng dẫn cách chèn file PDF cho các phiên bản Word chạy trên nền tảng Windows. Hãy thử thực hiện để hỗ trợ công việc của bạn tốt hơn nhé!
Cách chèn PDF vào Word trên Macbook
Đối với người dùng Macbook, bạn có thể thực hiện các cách tương tự như trên hệ điều hành Windows để chèn file PDF vào Word.
Các cách chèn bạn có thể thực hiện bao gồm:
- Chèn 1 đoạn hoặc toàn bộ nội dung file PDF vào Word.
- Chèn file PDF dạng liên kết và hình ảnh.
- Chèn file PDF bằng các website trực tuyến.
Kết luận
Trên đây là các cách chèn file PDF vào Word đơn giản và phổ biến nhất. Hy vọng những chia sẻ chi tiết về các thao tác sẽ giúp ích cho công việc của bạn nhanh hơn. Thường xuyên theo dõi Điện Thoại Vui để cập nhật thêm nhiều kiến thức và kỹ năng hữu ích khác nhé!
Link nội dung: https://cmp.edu.vn/cach-copy-file-pdf-vao-word-a59770.html