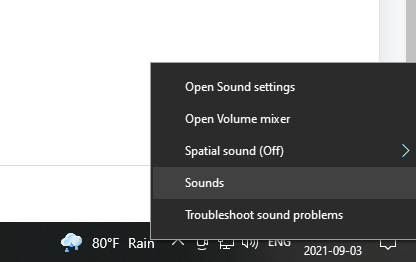Hướng dẫn gắn và cài đặt webcam rời cho máy tính.
Webcam là thiết bị không thể thiếu cho việc học và làm việc online. Ngoại trừ Laptop là đã được tích hợp sẵn webcam, đa số còn lại phải gắn thêm để có thể truyền tín hiệu hình ảnh và âm thanh từ máy tính của bạn lên internet. Tuy nhiên, việc gắn và cài đặt sao cho webcam hoạt động đúng không phải ai cũng làm được. Bài viết này sẽ hướng dẫn bạn cách làm trên máy tính sử dụng windows.
Chắc chắn hầu hết khi đọc bài viết này đã biết webcam là gì và đã sở hữu cho mình một chiếc webcam phù hợp với nhu cầu. Do đó, chúng ta sẽ vào thẳng việc cách gắn và cài đặt sao cho webcam hoạt động bình thường trên máy tính của bạn.
Hướng dẫn kết nối Webcam với máy tính
Bước 1: Gắn webcam vào màn hình máy tính

Gắn cố định webcam vào màn hình PC

Gắn Webcam vào màn hình laptop

Với Laptop, có thể sử dụng chân Tripod rời cho webcam để phù hợp với vị trí cần live
Bước 2 Cắm dây cáp kết nối giữa webcam và máy tính

Cắm dây kết nối cổng USB (cho PC)
Hiện tại trên thị trường có các chuẩn kết nối webcam sau :
1. Kết nối bằng 1 cổng usb duy nhất

Loại webcam này sẽ truyền cả tín hiệu hình ảnh và âm thanh qua cùng 1 cổng usb trên máy tính.
2. Kết nối bằng 1 cổng usb và 1 jack âm thanh 3.5

Với loại webcam này, đường tín hiệu hình ảnh và âm thanh được tách biệt nhau. Cụ thể, đường tín hiệu hình ảnh sẽ được truyền tải thông qua cổng usb, còn tín hiệu âm thanh truyền vào máy tính sẽ được tách ra 1 jack 3.5 cắm vào cổng Micro trên máy tính của bạn.
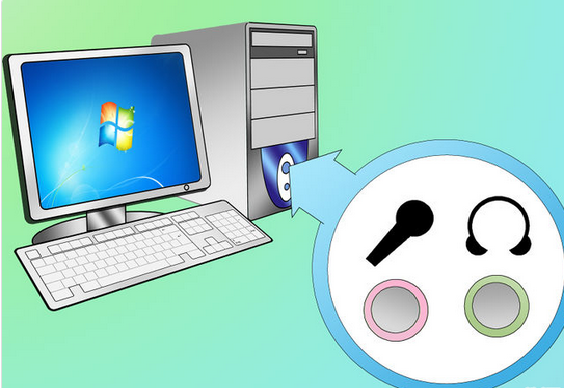
Bước 2 : Kiểm tra tình trạng kết nối webcam với máy tính
Đa số các webcam hiện nay đều kết thông qua chỉ 1 cổng USB và máy tính sẽ tự nhận và kết nối. Tuy nhiên để chắc chắn rằng máy tính đã nhận thiết bị hay chưa bạn thực hiện theo cách sau:
Bấm tổ hợp phím windows + R -> Nhập chữ: control printers -> sau đó bấm Enter.
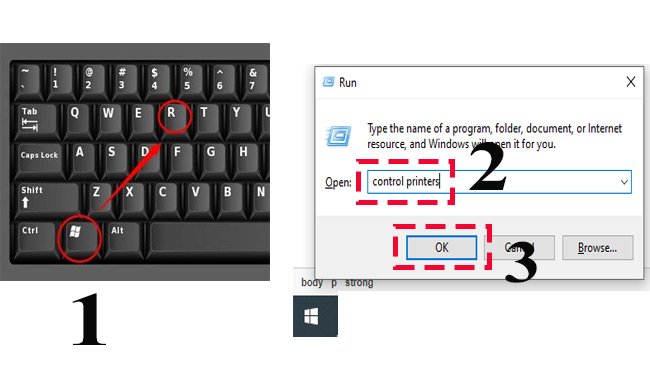
Cửa sổ hiện lên như ảnh, Nếu bạn thấy tên của thiết bị webcam mà mình đang sử dụng tức là webcam đã kết nối thành công.
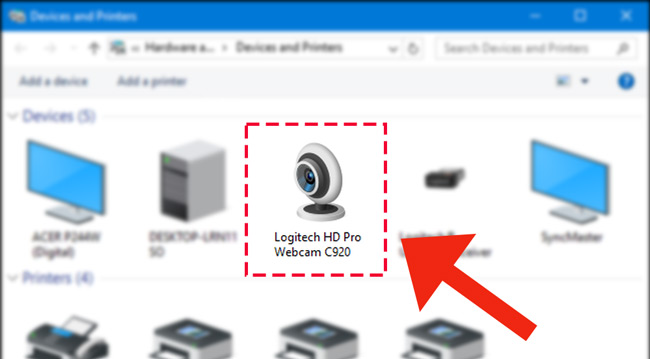
Trong trường hợp chưa kết nối được, bạn hãy kiểm tra webcam của bạn có cần cài driver không nhé. Hãy kiểm tra đúng model webcam và tải về cài đặt.
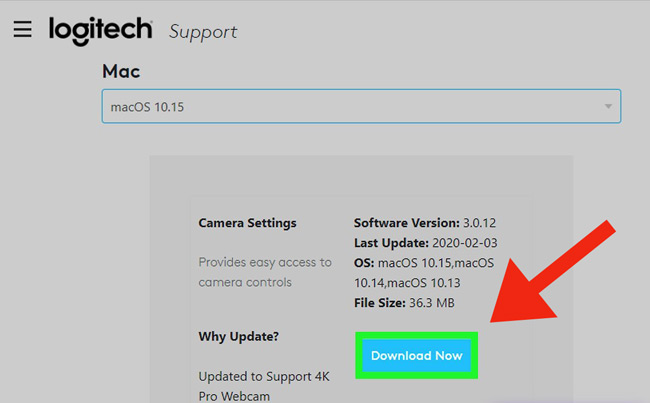
Trang tải Driver webcam logitech: Click tại đây
Sau khi cài đặt, hãy bật chế độ cho phép sử dụng camera bằng cách:
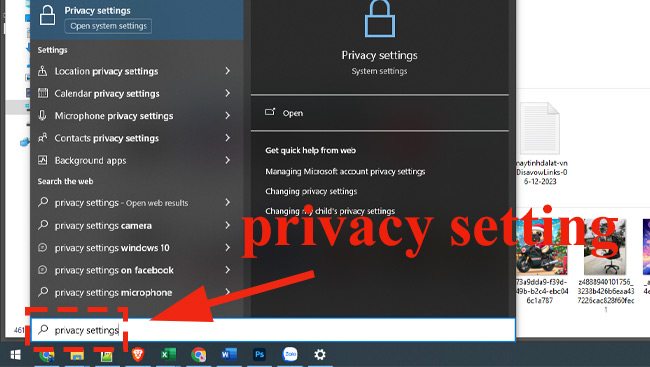
Click vào cửa sổ Start -> nhập "privacy setting"
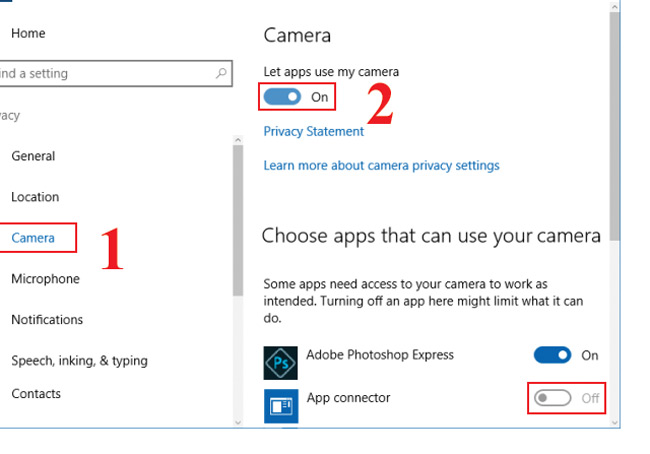
Vào Camera -> phần let apps use my camera chọn On
Bước 3 : Cài đặt để webcam có thể truyền tải cả hình ảnh và âm thanh
Bấm chuột phải vào biểu tượng loa ở góc dưới cùng bên phải màn hình, chọn Sounds như ảnh dưới đây
Ở cửa sổ hiện lên, bạn chuyển sang thẻ Recording ,Chọn vào thiết bị có tên webcam mà bạn đang sử dụng sau đó bấm vào Set Default như ảnh bên dưới.
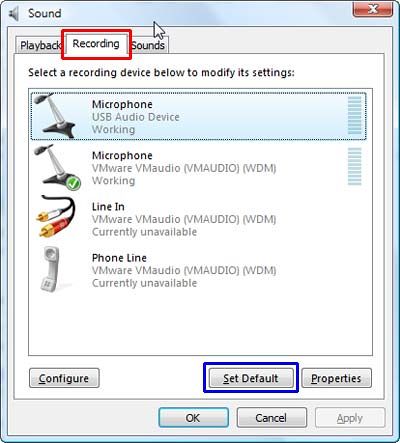
3. Khởi động lại máy để máy tính nhận thiết bị mới trước khi sử dụng.
Cách kiểm tra webcam có sử dụng bình thường hay không
Trên Windows
Nhấn Windows (hoặc Click vào nút Start) -> nhập Camera -> Enter để mở ứng dụng Camera
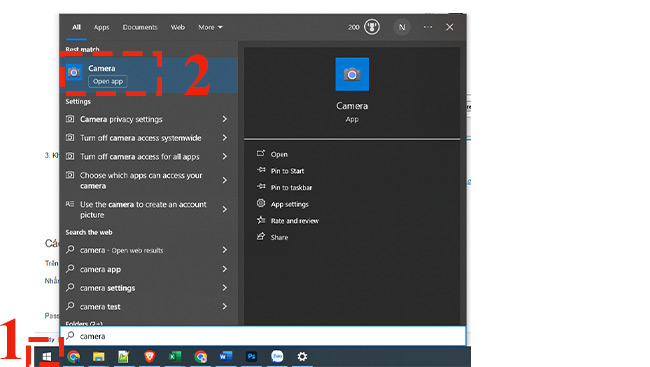
Vào start -> camera
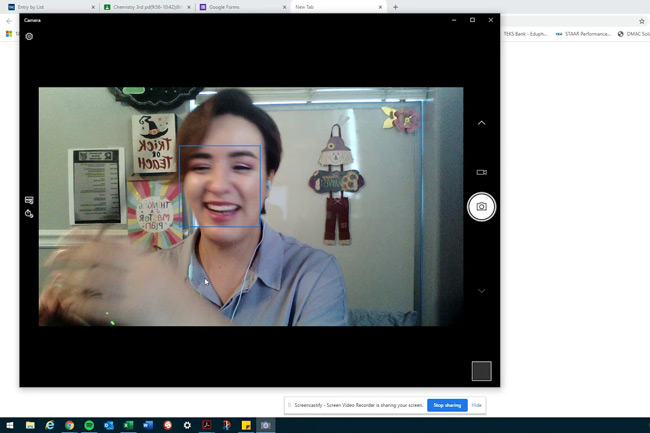
Thử chụp hoặc quay 1 để kiểm tra tình trạng kết nối
Trên máy tính hệ điều hành MacOS
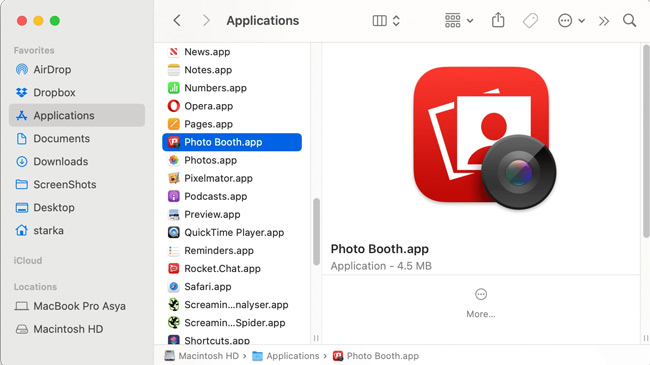
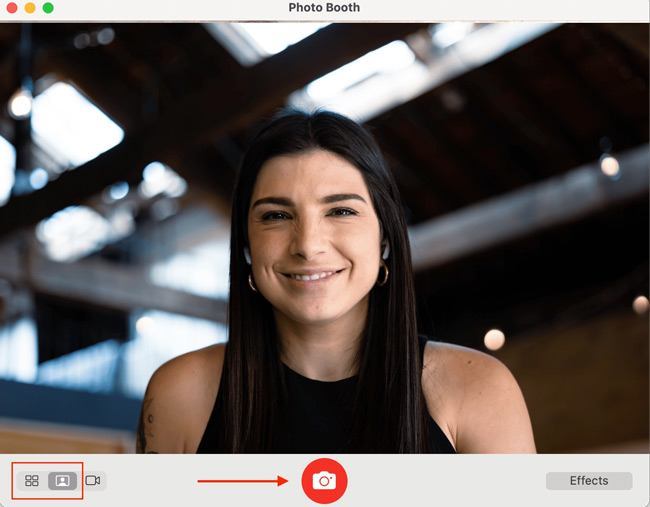
Ngoài ra còn rất nhiều cách khác nhau để test tình trạng webcame sau khi kết nối bằng các phần mềm khác như: Zoom, OBS, Zalo, Facebook hoặc qua các trang web như:webcamtests.com
Những điều cần lưu ý sau khi gắn webcam cho PC và Laptop
Bạn nên tắt webcam khi không sử dụng để tránh bị kẻ gian xâm nhập và theo dõi bạn.
Bạn nên sử dụng mật khẩu mạnh để bảo vệ webcam của mình.
Bạn nên cập nhật driver cho webcam thường xuyên để đảm bảo webcam hoạt động tốt và được bảo vệ khỏi các lỗ hổng bảo mật.

Các giải pháp khắc phục Sự cố kết nối webcam
Đôi khi mọi chuyện đều có thể xảy ra, với một số trường hợp ngoại lệ khiến bạn vẫn không kết nối webcam để sử dụng được. Do đó bạn có thể tham khảo một số cách sau:
- Rút cáp kết nối cổng usb và cắm lại (hoặc đổi cổng cắm USB khác)
- Kiểm tra xem có một webcam nào khác đang sử dụng không (thường xảy ra với laptop)
- Hãy thử kiểm tra lại với một ứng dụng (app) khác ứng dụng đang sử dụng.
- Khởi động lại máy tính
- Kiểm tra lại phần mềm chống virut
- Gỡ driver webcam hoặc cập nhập lại Driver webcam
- Liên hệ với nơi bán webcam để hỗ trợ hoặc đổi cái khác.
Nếu trong trường hợp đã thực hiện đủ các bước trên nhưng vẫn không hiển thị, hãy tham, Cách bật webcam lên đơn giản và hiệu quả nhất ở win 10
Hy vọng với một chút thông tin chia sẻ về cách kết nối webcam rời với máy tính mà Vũ Trang Computer vừa chia sẻ sẽ giúp bạn có thêm nhiều thông tin bổ ích và dễ dàng thực hiện một cách nhanh chóng. Ngoài ra, trong quá trình thực hiện nếu gặp các vấn đề gì đừng ngần ngại nhắn tin với maytinhdalat (qua Fanpage) để được hỗ trợ miễn phí và tận tình nhé. Chúc các bạn thành công !
Pass giải nén: VT2102
Link nội dung: https://cmp.edu.vn/cach-cai-dat-camera-tren-may-tinh-a62921.html