
Cách dùng AirDrop trên iPhone, MacBook để chia sẻ dữ liệu nhanh chóng
Sắm ngay hôm nay các mẫu ốp lưng iphone cực chất với giá cực shock:
AirDrop chỉ hỗ trợ dành riêng cho điện thoại iOS hoặc MacOS. Chia sẻ dữ liệu như hình, nhạc, video giữa các thiết bị với nhau mà không cần cáp kết nối nhưng vẫn giữ được chất lượng dữ liệu gốc ban đầu. Vậy bạn đã biết cách thực hiện chưa? Nếu chưa thì cùng tìm hiểu hướng dẫn nhé.
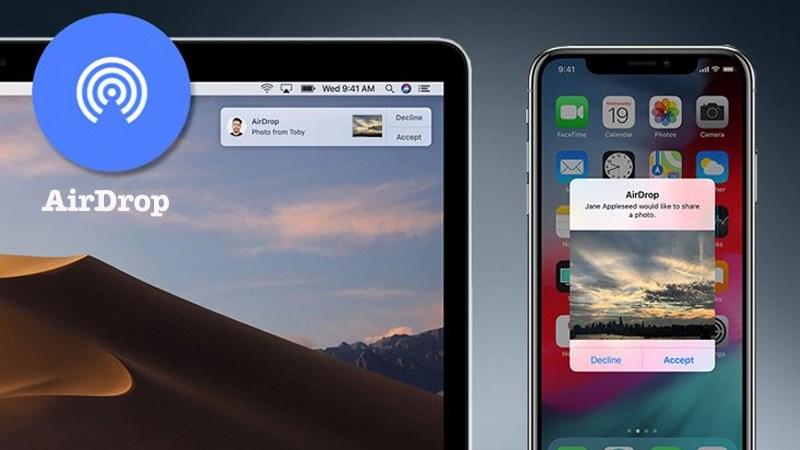

Đồ nhà táo sale đến 50%, xem ngay nhé bạn
I. Cách dùng Airdrop trên điện thoại iPhone
1. Hướng dẫn nhanh
Ấn giữ biểu tượng Wifi ở trung tâm điều khiển > Chọn Airdrop > Chọn vào mọi người > Bạn vào thư mục ảnh > Chọn ảnh hoặc video muốn chia sẻ > Chọn vào biểu tượng chia sẻ (hình mũi tên đi lên) > Bạn chọn mục Airdrop > Chọn tên thiết bị của điện thoại muốn chia sẻ đến > Ấn chấp nhận ở thiết bị kia > Chờ thực hiện và kết thúc.
Sắm ngay hôm nay các mẫu ốp lưng iphone cực chất với giá cực shock:
2. Hướng dẫn chi tiết
Bước 1: Vuốt màn hình từ trên xuống hoặc từ dưới lên tùy theo iPhone > Nhấn giữ vào một trong ba biểu tượng wifi, bluetooth, dữ liệu di động > Chọn Airdrop.

Bước 2: Chọn vào mọi người.

Bước 3: Bạn vào thư mục ảnh > Chọn ảnh hoặc video muốn chia sẻ.

Bước 4: Chọn vào biểu tượng chia sẻ (hình mũi tên đi lên).

Bước 5: Bạn chọn mục Airdrop.

Bước 6: Chọn tên thiết bị của điện thoại muốn chia sẻ đến.

Bước 7: Trên điện thoại nhận dữ liệu phải bấm chấp nhận thì mới có thể tiến hành chia sẻ. Chờ thiết bị thực hiện chia sẻ, tốc độ nhanh hay chậm còn tùy thuộc dung lượng, số lượng của dữ liệu được gửi đi > Sau khi gửi hoàn tất bạn chọn Xong là kết thúc quá trình chia sẻ dữ liệu.

II. Cách dùng Airdrop trên MacBook
1. Hướng dẫn nhanh
Bật bluetooth trên MacBook > Chọn dữ liệu muốn chia sẻ > chọn vào biểu tượng chia sẻ (hình mũi tên đi lên) hoặc bấm chuột phải vào dữ liệu muốn gửi > Chọn share (chia sẻ) > Chọn Airdrop > Tìm và chọn vào thiết bị muốn nhận dữ liệu > Chờ thực hiện và kết thúc.
2. Hướng dẫn chi tiết
Bước 1: Bật bluetooth ngay tại góc phải phía trên màn hình.

Bước 2: Vào thư mục Finder hoặc Photos trên MacBook. Ở đây, mình sẽ chọn mục Photos nhé.

Bước 3: Chọn dữ liệu muốn gửi > Tiếp chọn vào biểu tượng chia sẻ (hình mũi tên đi lên) hoặc bấm chuột phải vào dữ liệu muốn gửi > Chọn share (chia sẻ).

Bước 4: Nhấp chuột vào mục Airdrop.

Bước 5: Chờ máy tính tìm tên thiết bị gần nhất đang bật Airdrop > Chọn tên thiết bị muốn gửi sau khi tìm được.

Bước 6: Chờ thực hiện và kiểm tra trên thiết bị kia có nhận được dữ liệu bạn đã gửi chưa. Nhấn xong để kết thúc qúa trình.

Bài viết trên đây là những bước hướng dẫn cho bạn cách sử dụng Airdrop để chia sẻ dữ liệu một cách nhanh chóng và dễ dàng. Hy vọng bài viết này sẽ hữu ích dành cho bạn. Hãy chia sẻ đến bạn bè, người thân cùng biết nhé.
Một số mẫu iPhone xịn sò đang kinh doanh tại Thế Giới Di Động:
Link nội dung: https://cmp.edu.vn/cach-dat-anh-cho-airdrop-a62929.html