
Cách chuyển đổi ảnh sang PDF đơn giản ai cũng có thể thực hiện
Việc chuyển đổi ảnh sang PDF sở hữu nhiều lợi ích trong quá trình học tập, làm việc và giải trí. Tuy nhiên, nhiều người dùng vẫn chưa biết cách thực hiện phương pháp này. Vậy trong bài viết hôm nay, XTmobile sẽ hướng dẫn bạn chi tiết cách chuyển ảnh sang định dạng PDF miễn phí, đơn giản được thực hiện trên cả điện thoại và máy tính.
Lợi ích của việc chuyển đổi ảnh sang PDF
PDF (viết tắt của Portable Document Format) là một dạng tài liệu di động do Adobe Acrobat phát hành. Nó cho phép người dùng có thể xem cùng một nội dung và bố cục trên các thiết bị. Tệp tin này có thể chứa hình ảnh, văn bản, video, GIF, mô hình hay đường link liên kết. Đồng thời, PDF còn có dung lượng khá thấp và tính bảo mật cao. Do đó, việc chuyển ảnh sang PDF có nhiều lợi ích thiết thực như sau:
- Giảm dung lượng: Định dạng PDF cho phép nén ảnh với tỷ lệ cao. Điều này sẽ giúp bạn giảm dung lượng tệp đáng kể mà không ảnh hưởng đến chất lượng ảnh.
- Dễ dàng chia sẻ: Tệp PDF có thể tương thích với hầu hết các thiết bị và hệ điều hành. Do đó, bạn có thể dễ dàng chia sẻ chúng đến bất cứ ai.
- Dễ dàng quản lý: Bạn cũng có thể dễ sắp xếp, tìm kiếm và quản lý file PDF hơn so với ảnh gốc.
- Liên kết nhiều ảnh: File PDF hỗ trợ liên kết nhiều hình ảnh trong cùng một tệp duy nhất.
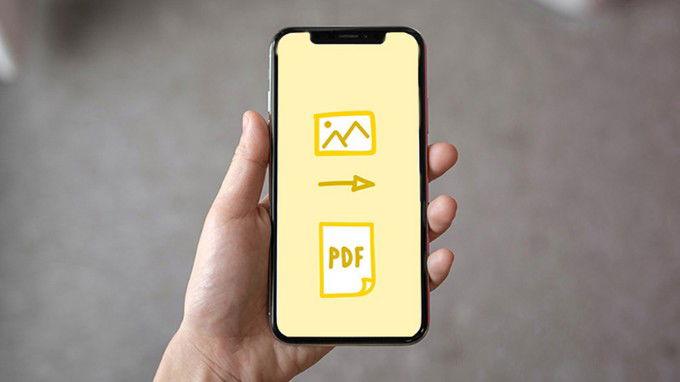
Chuyển đổi ảnh sang PDF trên điện thoại
Có khá nhiều cách để chuyển ảnh sang file PDF trên điện thoại mà bạn có thể thực hiện. Người dùng có thể tải ứng dụng thứ ba hoặc thậm chí là tận dụng một số tính năng có sẵn trên điện thoại. Dưới đây XTmobile sẽ hướng dẫn bạn cách làm đơn giản nhất.
Trên điện thoại iPhone
Với ứng dụng Phím tắt, bạn có thể chuyển ảnh sang định dạng PDF trực tiếp ngay trên iPhone.
Bước 1: Truy cập ứng dụng Phím Tắt trên iPhone > Nhấn chọn biểu tượng dấu cộng (+) góc trên bên phải màn hình để tạo phím tắt mới. Trong khung tìm kiếm, nhập từ khóa "Ảnh" > Nhấn "Chọn ảnh" từ kết quả hiển thị.
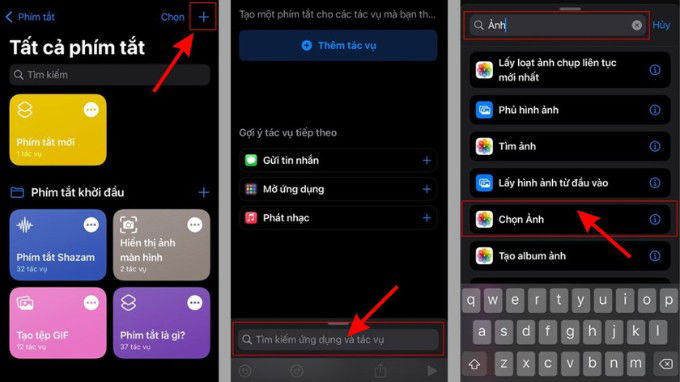
Bước 2: Bật tùy chọn Chọn nhiều mục để có thể chọn được nhiều ảnh cùng một lúc. Sau đó, hãy tiếp tục tìm kiếm từ khóa "PDF" > Chọn Tạo tệp PDF. Tiếp tục tìm từ khóa "Chia sẻ" và nhấn chọn Chia sẻ để dễ dàng share tài liệu sau khi chuyển đổi ảnh sang PDF.
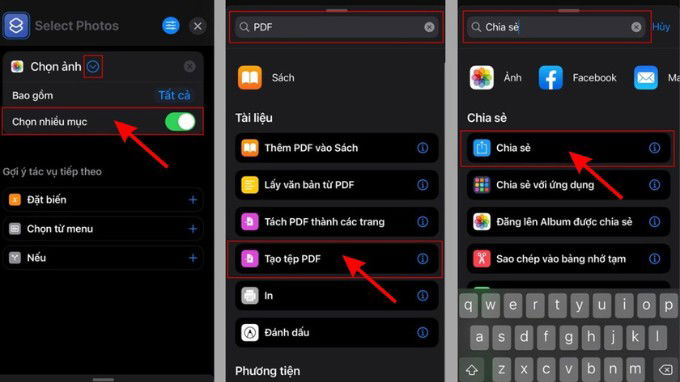
Bước 3: Kế đến, bạn hãy truy cập vào biểu tượng Tùy chọn ở góc phải phía trên màn hình > Chọn Thêm vào MH chính để tạo phím tắt trên iPhone. Ngoài ra, người dùng còn có thể đặt tên và chọn biểu tượng cho các phím tắt này nhằm dễ nhận diện hơn.
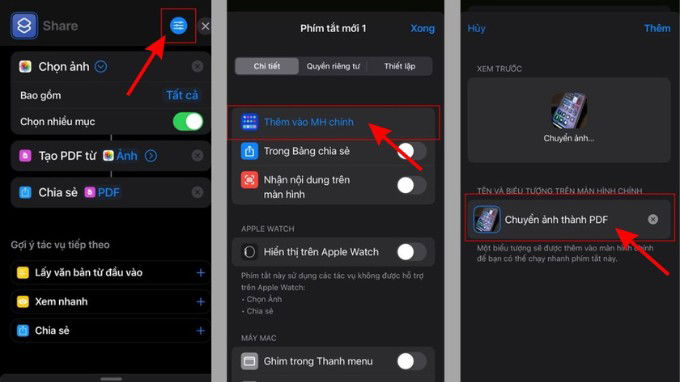
Bước 4: Để thực hiện chuyển đổi ảnh sang PDF, bạn cần mở phím tắt đã thêm từ màn hình chính. Sau đó, chọn ảnh bạn muốn chuyển đổi > nhấn chọn Thêm. Lúc này, ảnh sẽ được tự động chuyển sang file PDF. Nhấn Lưu vào Tệp hoặc chọn một trong những ứng dụng để chia sẻ tệp vừa tạo xong.
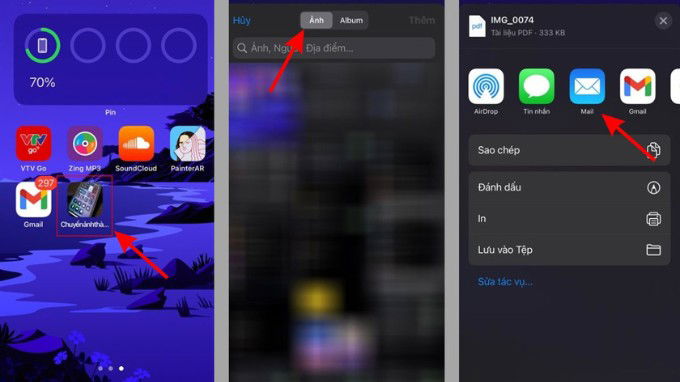
Lưu ý, cách thực hiện phía trên có thể khác một chút tùy vào phiên bản iOS trên thiết bị của bạn.
Trên điện thoại Android
Các bước thực hiện chuyển ảnh sang định dạng PDF trên thiết bị Android còn đơn giản hơn nữa.
Bước 1: Đầu tiên, người dùng hãy vào Thư viện ảnh trên điện thoại > Sau đó, chọn ảnh mà bạn muốn chuyển đổi > Nhấn vào biểu tượng dấu 3 chấm ở phía bên dưới màn hình > Chọn mục In.
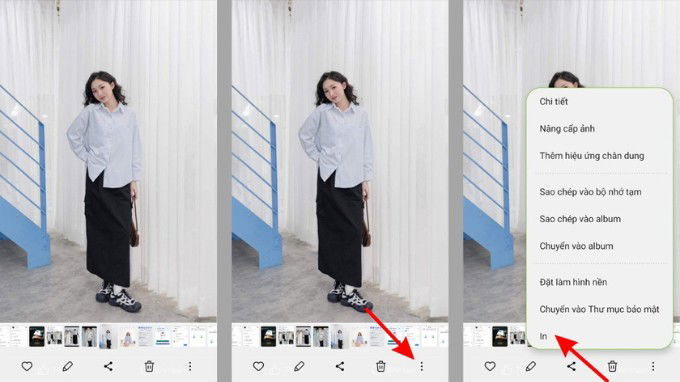
Bước 2: Lúc này, màn hình sẽ hiện ra giao diện in ấn > Bạn nhấn nút Lưu PDF > Kế tiếp, chọn thư mục mà bạn muốn lưu tệp > Sau khi chuyển đổi nhấn nút Lưu.

Bước 3: Để xem file PDF đã chuyển đổi, bạn hãy vào File của bạn trên thiết bị Android > Tìm mục Tài liệu và xem lại.
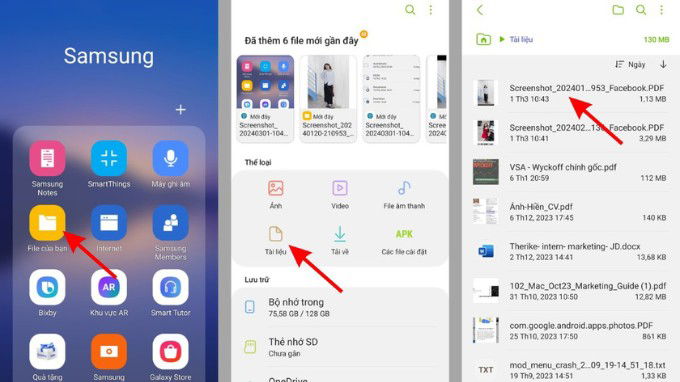
Lưu ý, các bước thực hiện này có thể khác nhau tùy theo dòng smartphone mà bạn đang sử dụng.
Chuyển ảnh sang tệp PDF trên máy tính
Để thuận tiện hơn trong công việc, bạn có thể chuyển đổi ảnh sang PDF trên máy tính. Dưới đây sẽ là một số phần mềm có sẵn trên thiết bị hỗ trợ bạn chuyển đổi PDF từ ảnh.
Microsoft Word
Microsoft Word không chỉ là phần mềm soạn thảo văn bản phố biến mà còn hỗ trợ chuyển ảnh sang tệp PDF một cách dễ dàng. Tuy nhiên, thủ thuật này ít được người dùng biết đến và sử dụng.
Bước 1: Mở phần mềm Microsoft Word trên máy tính > Vào mục Insert > Chọn Pictures > Tiếp tục chọn Picture from File.
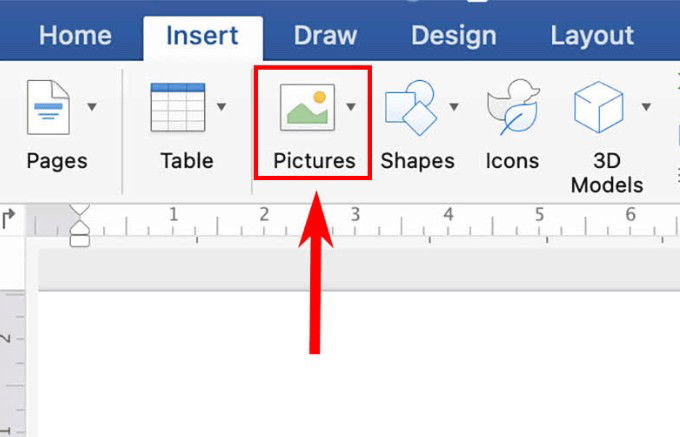
Bước 2: Lúc này, người dùng có thể chọn một hay nhiều ảnh muốn chuyển đổi > Sau đó nhấn vào Insert.
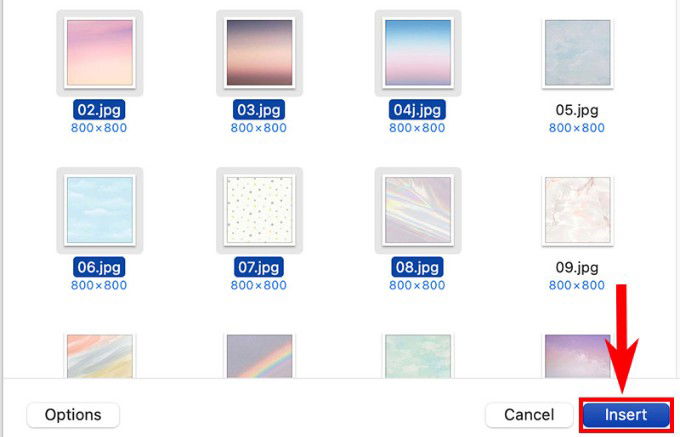
Bước 3: Sau khi hình đã được tải lên, bạn hãy vào mục File > Bấm Save As để lưu lại.
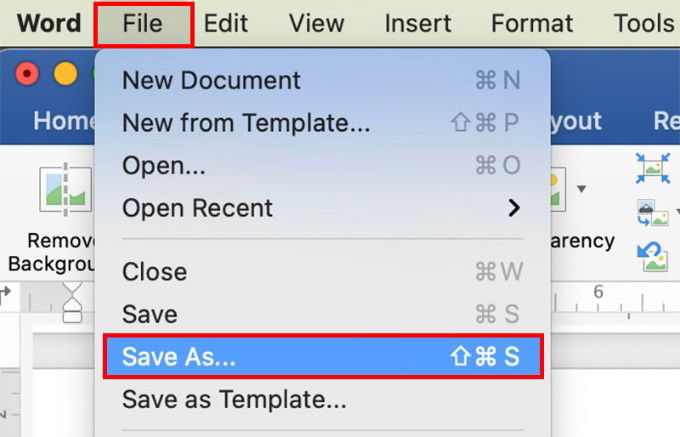
Bước 4: Đặt tên và chọn thư mục lưu trữ > Kế tiếp, chọn định dạng PDF > Nhấn vào Export để hoàn thành.

Adobe Photoshop
Adobe Photoshop là công cụ chỉnh sửa ảnh chuyên nghiệp dành cho dân thiết kế. Nó sở hữu loạt tính năng hiện đại và hỗ trợ người dùng chuyển đổi định dạng từ ảnh sang PDF.
Bước 1: Mở phần mềm Adobe Photoshop trên máy tính > Mở hình ảnh muốn chuyển sang tệp PDF > Vào mục File > Bấm chọn Save As.
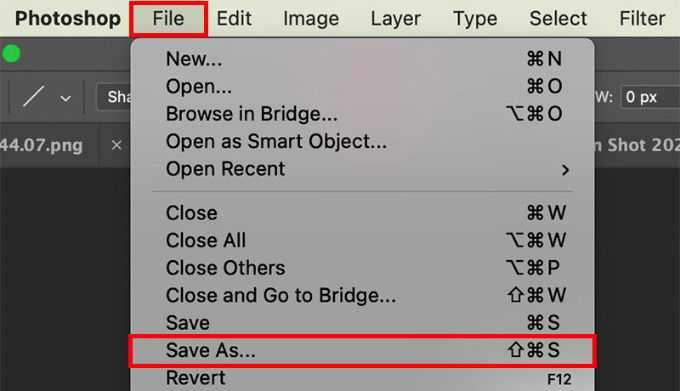
Bước 2: Đặt tên cho file và chọn thư mục muốn lưu trữ.
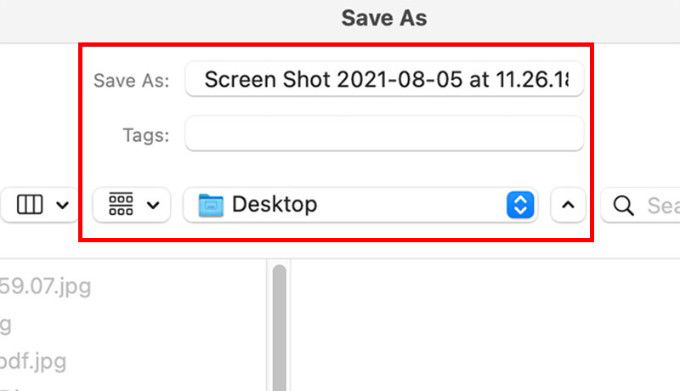
Bước 3: Mở mục Format, chọn định dạng Photoshop PDF > Bấm Save để hoàn tất.
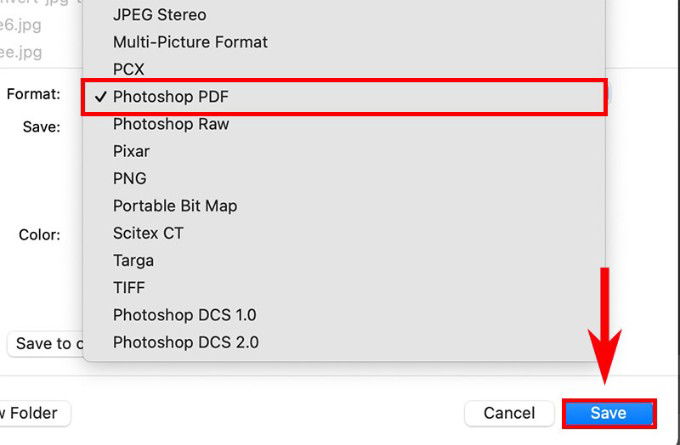
Cách chuyển đổi ảnh sang file PDF online
Mặc dù chuyển ảnh sang PDF bằng phần mềm có sẵn khá tiện lợi nhưng người dùng sẽ cần phải thực hiện nhiều thao tác hơn. Hiện nay, nhiều người dùng thường thực hiện việc chuyển đổi này bằng các công cụ trực tuyến miễn phí. Những trang web này hỗ trợ bản chuyển ảnh sang PDF một cách dễ dàng trên cả điện thoại và máy tính.
Foxit Reader
Bước 1: Truy cập vào đường link https://www.foxit.com/jpg-to-pdf/ > Sau đó, nhấn Click to select > Chọn ảnh từ thư viện ảnh và tải lên.
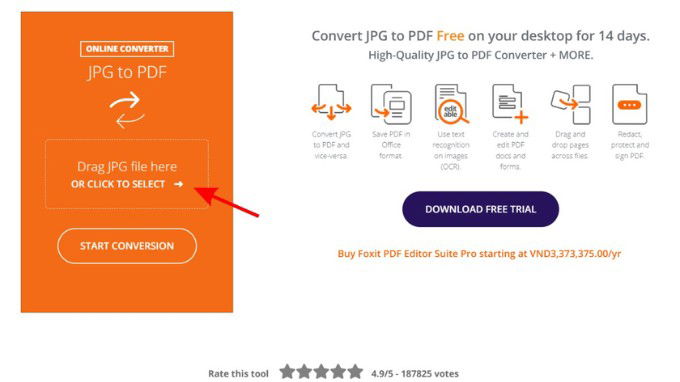
Bước 2: Sau khi tải ảnh xong, thông tin ảnh sẽ hiển thị ngay góc trái màn hình > Nhấn Start Conversion.
Bước 3: Sau khi chuyển sang file PDF, tải ảnh về thiết bị tại Download your file nhé.
Camscanner
Bước 1: Truy cập vào website https://www.camscanner.com/pictopdf > Chọn mục Files in PC/Mac để tải ảnh.
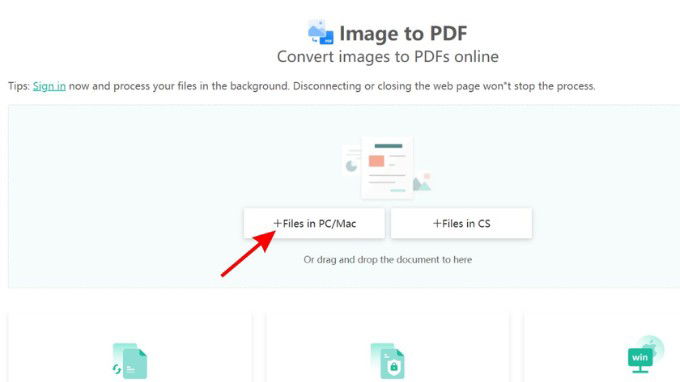
Bước 2: Sau khi tải hình lên > Hãy nhấn nút Convert để quá trình chuyển đổi có thể bắt đầu
Bước 3: Nhấn vào Save to Camscanner để lưu tệp đã chuyển đổi > Cuối cùng chọn Download to PC để tải tệp về máy.
Smallpdf
Bước 1: Vào trang web https://smallpdf.com/vi/jpg-to-pdf > Nhấn vào Chọn các tệp để chọn ảnh muốn chuyển sang file PDF.
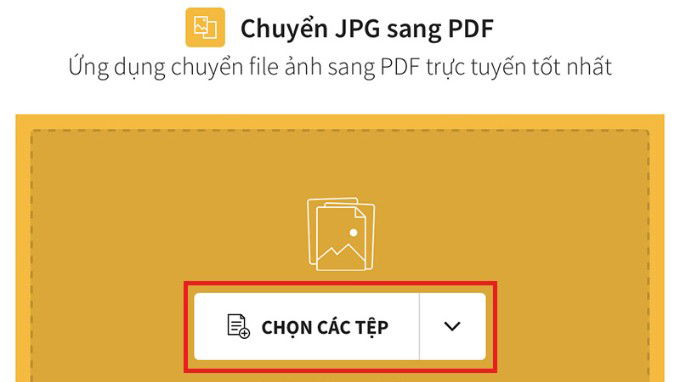
Bước 2: Chọn định dạng PDF mà bạn muốn chuyển > Sau đó bấm Chuyển đổi.
Bước 3: Sau khi quá trình chuyển đổi hoàn tất > chọn Tải File xuống để tải tệp tin PDF về máy tính của bạn.
Convertio
Bước 1: Vào đường link https://convertio.co/vn/jpg-pdf/ > Bấm Chọn Tập tin > Chọn ảnh muốn chuyển nhưng lưu ý người dùng chỉ có thể chọn tối đa 2 file để chuyển đổi cùng một lúc, nếu muốn nhiều hình phải trả thêm phí.
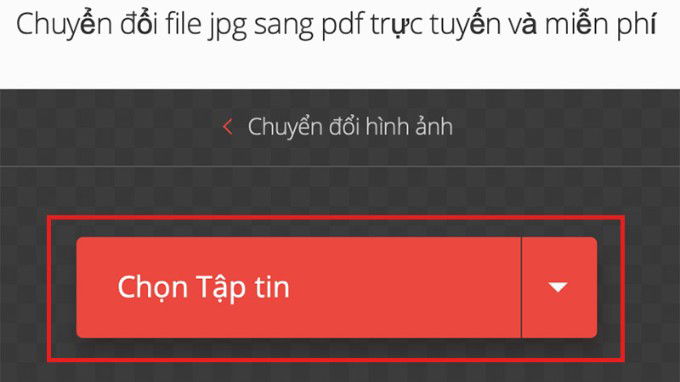
Bước 2: Sau khi ảnh được tải lên, hãy bấm chọn Chuyển đổi.
Bước 3: Người dùng có thể chọn Tải về hoặc Tải về lưu trữ để lưu hình về máy tính.
Freepdfconver
Bước 1: Truy cập trang web https://www.freepdfconvert.com/ > Vào mục Choose file > Chọn ảnh muốn chuyển đổi nhưng lưu ý chỉ được chọn 1 file và nếu muốn chọn nhiều hơn bạn cần phải trả phí.
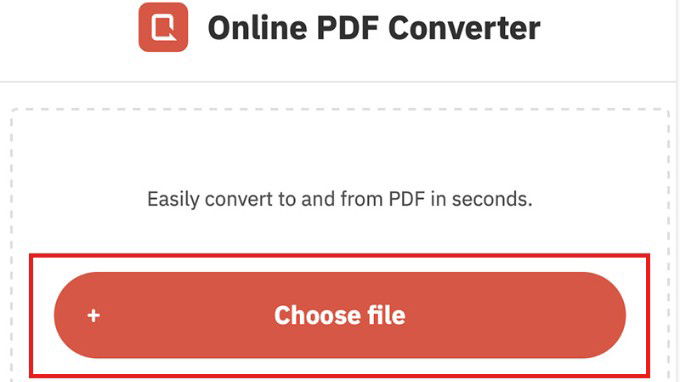
Bước 2: Sau khi ảnh được tải lên, hãy chọn Create PDF.
Bước 3: Cuối cùng nhấn chọn Download để lưu hình chuyển sang định dạng PDF về máy.
Tạm kết
Việc chuyển đổi ảnh sang PDF bởi những thủ thuật trên khá đơn giản, ai cũng có thể thực hiện được. Do đó, XTmobile hy vọng bài viết hướng dẫn trên sẽ giúp bạn thực hiện được thành công. Đừng quên thường xuyên theo dõi kênh tin tức XTmobile để được update thêm nhiều thủ thuật hay khác về công nghệ nhé! Cảm ơn các bạn đã đọc bài viết này.
Xem thêm:
- Cách chuyển file PDF sang Word miễn phí và không bị lỗi font
- Cách chuyển ảnh sang văn bản trên điện thoại, PC đơn giản nhất
- Hướng dẫn dịch file PDF từ Anh sang Việt một cách nhanh chóng
XTmobile.vn
Link nội dung: https://cmp.edu.vn/cach-chuyen-file-anh-sang-pdf-tren-may-tinh-a63288.html