
Hướng dẫn cách gộp các ô (Merge Cells) trong Google Sheets
Khi sử dụng Goolge Sheets, đôi khi bạn cần gộp các ô với nhau thành một ô duy nhất. Dưới đây Gitiho hướng dẫn các bạn cách gộp các ô trong Google Sheets (Merge Cells).
Khi sử dụng Goolge Sheets, đôi khi bạn cần gộp các ô với nhau thành một ô duy nhất. Dưới đây Gitiho Hướng dẫn các bạn cách gộp các ô (Merge Cells) trong Google Sheets.
Một ví dụ thực tế về việc hợp nhất các ô chính là khi bạn có một tiêu đề giống nhau cho nhiều cột và cần hợp nhất các ô để làm cho tiêu đề trông giống như một (như hình dưới đây).
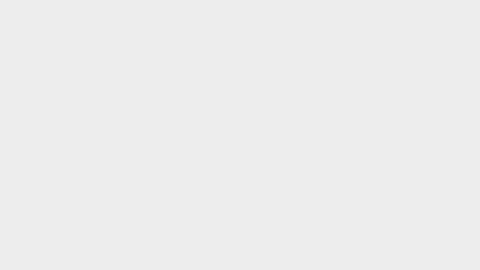
Trong hướng dẫn này, Gitiho sẽ chỉ cho bạn cách gộp các ô trong Google Sheets theo chiều ngang cũng như chiều dọc.
Cách gộp các ô trong Google Sheets
Ví dụ bạn có bảng dữ liệu Google Sheets như hình dưới đây và bạn muốn gộp hàng tiêu đề có nội dung Store #. Dưới đây là các bước để gộp các ô này:
Bước 1: Chọn các ô bạn muốn hợp nhất
Bước 2: Truy cập vào menu Format
Bước 3: Chọn tùy chọn Merge cells trong menu xổ xuống
Bước 4: Tiếp theo chọn Merge horizontally
Các bước trên sẽ gộp ba ô liền kề và biến chúng thành một.
Một cách khác để truy cập tùy chọn gộp các ô trong Google Sheets là sử dụng phím chức năng trên thanh công cụ. Chỉ cần kích chọn các ô cần gộp lại, rồi bấm nút Merge cells trên thanh công cụ, như hình dưới đây.
Nếu bạn kích vào biểu tượng mũi tên xổ xuống bên cạnh, sẽ hiển thị các tùy chọn khác như gộp các ô theo chiều ngang hoặc chiều dọc
Lưu ý: Khi bạn gộp các ô đã có nội dung trong ô, ô hợp nhất cuối cùng sẽ chỉ giữ lại nội dung của ô trên cùng bên trái. Phần còn lại của nội dung sẽ bị mất. Rất may, khi tình huống này xảy ra, Google Sheets sẽ hiển thị bảng cảnh báo (như hình bên dưới) và để gộp các ô chỉ cần bấm nút OK để xác nhận.
Các loại tùy chọn khác nhau về gộp ô trong Google Sheets
Nếu thực hiện theo các bước ở trên, bạn sẽ thấy có các loại tùy chọn gộp ô sau:
- Merge all (Gộp tất cả)
- Merge horizontally (Gộp theo chiều ngang)
- Merge vertically (Gộp theo chiều dọc)
Gitiho sẽ giải thích nhanh từng tùy chọn để các bạn hiểu và lựa chọn sao cho phù hợp.
Merge All (Gộp tất cả)
Khi sử dụng tùy chọn Merge all, Google Sheets sẽ gộp tất cả các ô và bạn sẽ nhận được kết quả là một ô lớn được hợp nhất (như hình bên dưới).
Lưu ý: Tùy chọn này chỉ khả dụng khi bạn đã chọn một dải ô liền kề. Nếu chọn một dải ô không liền nhau, bạn sẽ nhận thấy rằng tùy chọn này chuyển sang màu xám.
Merge Horizontally (Gộp theo chiều ngang)
Khi chọn nhiều hơn một hàng và sử dụng tùy chọn này, các ô trong mỗi hàng sẽ được hợp nhất (như hình bên dưới).
Trong trường hợp bạn chỉ chọn các ô trong một hàng, thì Merge all (Gộp tất cả) và Merge horizontally (Gộp theo chiều ngang) sẽ làm điều tương tự.
Merge Vertically (Gộp theo chiều dọc)
Khi bạn chọn nhiều hơn một cột và sử dụng tùy chọn này, các ô trong mỗi cột sẽ được hợp nhất (như được hiển thị bên dưới).
Trong trường hợp bạn chỉ chọn một cột, thì Merge vertically (Gộp theo chiều dọc) và Merge all (Gộp tất cả) sẽ làm điều tương tự.
Sự cố khi gộp ô trong Google Sheets
Trong khi các ô đã gộp lại với nhau, có một số điều bạn cần biết.
Không thể sắp xếp các cột với các ô được gộp lại
Vấn đề đầu tiên với các ô được gộp lại là bạn không thể sắp xếp một cột có các ô đã gộp. Nếu bạn thử làm điều đó thì sẽ có bảng thông báo lỗi hiển thị.
Sao chép các ô đã hợp nhất mà không phải giá trị
Nếu có ba ô được gộp lại với nhau bằng một số văn bản trong đó thì khi bạn sao chép và dán ô này sang vị trí khác trong Sheets, kết quả sẽ là các ô được gộp lại có cùng văn bản và định dạng.
Trong trường hợp bạn chỉ muốn sao chép và dán nội dung của các ô đã gộp lại thì chỉ cần sao chép và dán dưới dạng giá trị.
Trong trường hợp bạn cần hủy chức năng gộp các ô có thể dễ dàng thực hiện. Chỉ cần chọn các ô được hợp nhất, truy cập vào menu Format > Merged cells rồi chọn tùy chọn Unmerge.
Xem thêm: Hướng dẫn tạo danh sách tùy chọn Drop List trong Google Sheets
Kết luận
Trên đây Gitiho vừa giới thiệu với các bạn cách gộp các ô trong Google Sheets vô cùng đơn giản. Hi vọng các bạn thấy hướng dẫn này hữu ích.
Nếu bạn đang tìm kiếm một khóa học giúp cải thiện kỹ năng sử dụng Google Sheets?
Đây chính là sự lựa chọn hoàn hảo dành cho bạn:
Khóa học Google Sheets từ cơ bản tới nâng cao, công cụ thay thế Excel tuyệt vời để làm việc
- Lộ trình học tập rõ ràng, đi từ cơ bản đến nâng cao, lý thuyết đan xen với thực hành cực thú vị
- Khóa học online có nội dung chi tiết đầy đủ nhất trên internet.
- Cam kết chất lượng bài giảng, hoàn trả học phí nếu học viên không hài lòng với khóa học.
- Học viên được hỗ trợ trong suốt quá trình học, mọi giải đáp của học viên được giảng viên trả lời chi tiết và đầy đủ.
- Khóa học có giá trị sử dụng trọn đời, không giứi hạn thời gian và số lượt học
Đăng ký ngay tại: Gitiho.com để được áp dụng nhiều ưu đãi hấp dẫn.
Link nội dung: https://cmp.edu.vn/cach-gop-o-trong-google-trang-tinh-a63691.html