
3 thiết lập cá nhân hóa trên Windows 11 mà ai cũng nên biết
Windows 11 từ khi ra mắt đã cho ra mắt nhiều tính năng nổi bật và cải tiến các tính năng cũ tối ưu hơn. Vậy các tính năng đổi ảnh màn hình khóa, đổi kích thước phông chữ hay ẩn hiện nút tìm kiếm có gì thay đổi hay không? Hãy cùng Sfoum tham khảo bài viết bên dưới đây để xem cách sử dụng các tính năng được cải tiến trên Windows 11 nhé.
Xem ngay các cách thay đổi màn hình khóa và kích thước phông chữ dưới đây ngay.
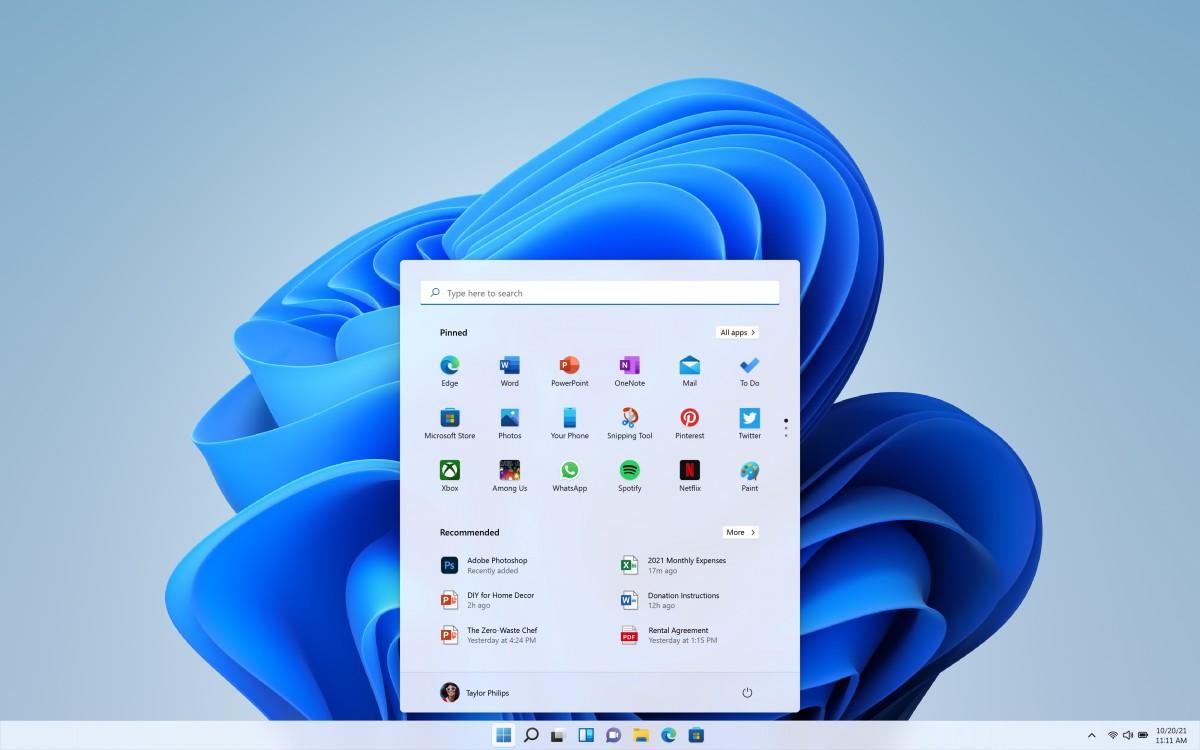
Cách đổi và xóa màn hình khóa máy tính trên Windows 11
Cách đổi màn hình khóa trên máy tính Windows 11
Để thực hiện cách thay đổi ảnh màn hình khóa trên Windows 11 thì bạn thực hiện theo các bước sau:
Bước 1: Đầu tiên, trên giao diện chính của màn hình, các bạn ấn chuột phải vào màn hình và chọn Personalize.
Bước 2: Sau đó, bạn click vào mục Lock Screen.

Bước 3: Lựa chọn ảnh nền
Trong phần Personalize Your Lock Screen có 3 lựa chọn ảnh nền:
- Windows spotlight: Đây là loại màn hình khóa mặc định ở trên máy tính Windows 11, khi chọn chế độ này thì ảnh trên màn hình khóa sẽ thay đổi mỗi ngày do Microsoft chia sẻ từ Internet.

- Picture: Chọn ảnh nền được cung cấp hoặc từ thiết bị của bạn. Bạn có thể chọn ảnh nền từ mục Recent images hoặc bấm vào mục Browse photos và click chọn ảnh của bạn.

- Slideshow: Khi lựa chọn tùy chọn này, ảnh màn hình khóa của bạn sẽ được thay đổi theo từng khoảng thời gian khác nhau. Các hình ảnh có thể được tải lên từ thiết bị của bạn khi ấn vào mục Browse.
Hướng dẫn xóa màn hình xóa trên máy tính Windows 11
Bước 1: Trước tiên, bạn nhấn chuột phải vào màn hình và click chọn mục Personalize.

Bước 2: Tiếp theo, bạn bấm vào mục Lock Screen.

Bước 3: Trượt thanh gạt từ phải sang trái Show the lock screen background picture on the sign-in screen ở mục Off để xóa.

Ẩn hiện nút tìm kiếm trên thanh Taskbar Windows 11
Nếu bạn là một người yêu thích sự tối giản thì có thể ẩn nút tìm kiếm đi, thực hiện như sau:
Bước 1: Bấm chuột phải vào khoảng trống ở trên thanh Taskbar > Nhấp vào mục Taskbar settings.

Bước 2: Ở cửa sổ hiển thị thì các bạn gạt thanh gạt từ phải sang trái của phần Search ở mục Off để ẩn tính năng này.

Thực hiện tương tự để nút tìm kiếm hiển thị, ở bước 2 các bạn gạt thanh trượt từ trái sang phải để bật tính năng này.
Hướng dẫn cách thay đổi kích thước phông chữ ở trên Windows 11
Sử dụng cài đặt trợ năng để thay đổi kích thước của phông chữ trên Windows 11
Bước 1: Đầu tiên, bạn bấm vào biểu tượng Start ở màn hình > Click vào mục Settings (Cài đặt).

Bước 2: Bấm tiếp vào mục Accessibility và chọn tiếp vào mục Text Size.

Bước 3: Ở trong mục cài đặt kích thước văn bản, các bạn kéo thanh trượt từ trái sang phải hoặc từ phải sang trái để chỉnh kích thước từ nhỏ đến lớn hoặc từ lớn đến nhỏ > Ấn vào mục Apply.

Dùng Cài đặt hiển thị để thay đổi kích thước phông chữ Windows 11
Bước 1: Ấn chuột phải ở bất cứ khoảng trống nào ở trên màn hình của máy tính > Nhấp vào mục Display settings.

Bước 2: Ở phần Scale & layout, trong mục Scale bạn bấm vào mục tỷ lệ phần trăm để đổi kích thước phông chữ.
Bước 3: Sau đó, chọn phần Display resolution và chọn vào mục tỷ lệ phần trăm thích hợp.
Tạm kết:
Trên đây, Sforum đã chia sẻ cho bạn những tính năng cơ bản ở trên Windows 11 mà bạn có thể cần. Hy vọng bài chia sẻ trên đây sẽ mang đến cho bạn những thông tin hữu ích. Chúc bạn thực hiện thành công.
Xem thêm: Thủ thuật laptop.
Link nội dung: https://cmp.edu.vn/cach-doi-hinh-nen-khoa-may-tinh-win-11-a8912.html