
Cách Thay Đổi Mật Khẩu WiFi TP-Link Trên Máy Tính
Điểm Nổi Bật trong Nội Dung:- Hướng dẫn thay đổi mật khẩu wifi trên các dòng thiết bị TP-Link một cách nhanh chóng.- Cung cấp địa chỉ truy cập đến cấu hình modem wifi.
Thay đổi mật khẩu modem TP-Link là một chiêu thức đơn giản giúp ngăn chặn việc sử dụng chung, giữ cho băng thông và cấu hình wifi an toàn khỏi sự can thiệp.

Bí Quyết Thay Đổi Password WiFi TPLink Nhanh Chóng và Hiệu Quả
Ngoài cách thay đổi thông tin đăng nhập trang quản lý router, modem TP-Link, bạn có thể sử dụng phương pháp thay đổi mật khẩu wifi để ngăn chặn việc đăng nhập trái phép và giảm tiêu thụ băng thông mạng Internet của bạn.
Hướng Dẫn Thay Đổi Mật Khẩu WiFi Cho Modem TP-Link
Bước 1: Truy cập trang cấu hình của modem router hoặc modem qua địa chỉ: 192.168.1.1 (hoặc gõ địa chỉ https://tplinklogin.net/)
Hoặc Thử Ngay Các Địa Chỉ Sau Đây:- Địa Chỉ 1: 192.168.1.1- Địa Chỉ 2: 192.168.0.1- Địa Chỉ 3: tplinkwifi.net- Địa Chỉ 4: tplinklogin.net
Bước 2: Đăng nhập vào trang cấu hình wifi với tên đăng nhập (username) và mật khẩu (password) là: admin. Hãy đảm bảo rằng địa chỉ IP của máy tính phải cùng mạng con với thiết bị. Nghĩa là địa chỉ IP của máy tính phải có dạng 192.168.0.X (X trong khoảng 2-253) và subnet mask là 255.255.255.0
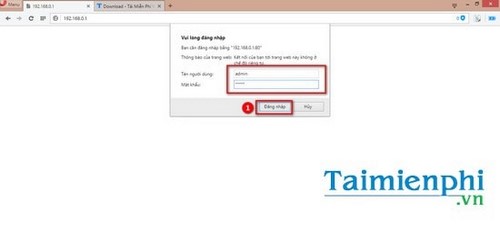
Nếu bạn gặp khó khăn khi đăng nhập vào tplinkwifi.net, hãy tham khảo cách giải quyết trong bài viết này
Xem Thêm Về Lỗi: Không Truy Cập Được tplinkwifi.netBước 3: Chuyển đến mục Công Cụ Hệ Thống -> chọn Mật Khẩu.
Tại đây, router sẽ yêu cầu bạn nhập tên người dùng (username) và mật khẩu (password) cũ. Hãy nhập “admin” như đã đề cập ở bước 2.
Bước 4: Tiếp tục nhập tên người dùng, mật khẩu mới và xác nhận mật khẩu mới ở phía dưới. Nhấn Lưu để cập nhật tên người dùng, mật khẩu mới đã tạo.
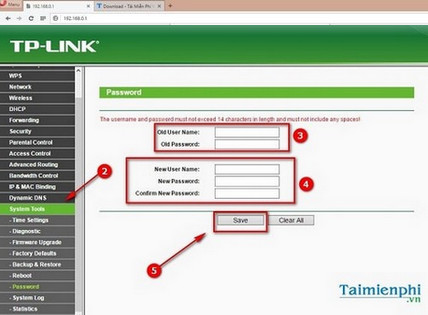
* Đổi mật khẩu cho modem TpLink mẫu TL-WR940N, TL-WR941ND
Bước 1: Mở trình duyệt và nhập địa chỉ trang cài đặt cho router hoặc modem: 192.168.1.1 (hoặc gõ http://tplinklogin.net/)
Bước 2: Đăng nhập vào trang cài đặt wifi với tên đăng nhập (username) và mật khẩu (password) là: admin. Hãy đảm bảo rằng địa chỉ IP của máy tính phải cùng mạng con với thiết bị. Nghĩa là địa chỉ IP của máy tính phải là 192.168.0.X (X trong khoảng 2-253) và subnet mask là 255.255.255.0
Bước 3: Chuyển đến mục Công Cụ Hệ Thống > chọn Mật Khẩu.
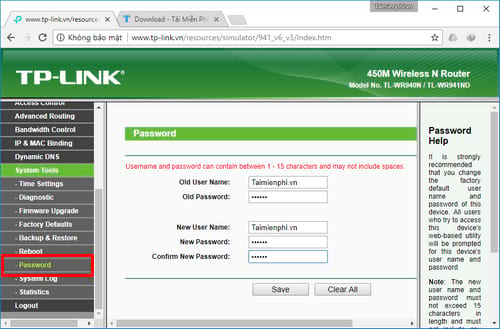
Tại đây, router sẽ yêu cầu bạn nhập tên người dùng (username) và mật khẩu (password) cũ. Bạn cần nhập “admin” như đã đề cập ở bước 2.
Bước 4: Nhập thông tin mới, bao gồm tên người dùng, mật khẩu mới và xác nhận mật khẩu mới ở phía dưới. Nhấn Lưu để cập nhật tên người dùng và mật khẩu mới của bạn.
* Thay đổi mật khẩu router TpLink model TD-W8960N, TD-W8960NB, TD-W8950ND
Bước 1: Đăng nhập vào trang cài đặt router qua địa chỉ: 192.168.1.1 trên trình duyệt (hoặc gõ địa chỉ http://tplinklogin.net/)
Bước 2: Nhập tên người dùng và mật khẩu cho router. Mặc định, router sẽ luôn là admin. Hãy đảm bảo địa chỉ IP của máy tính thuộc cùng mạng con với thiết bị. Nghĩa là địa chỉ IP của máy tính phải là 192.168.0.X (X trong khoảng 2-253) và subnet mask là 255.255.255.0
Bước 3: Truy cập Management ->Access Control ->Password.
Tại đây, bạn có thể nhập tên người dùng và mật khẩu mới cho router.
Bước 4: Cuối cùng, nhấn Lưu/Áp dụng để lưu lại mọi thay đổi.
* Thay đổi mật khẩu modem TpLink model TD-W8961ND, TD-W8951ND, TD-W8901G, TD-W8901GB, TD-W8901G, TD-W8101G, TD-8840T, TD-8817, TD-8816
Bước 1: Mở trình duyệt và nhập địa chỉ quản lý router: 192.168.1.1 hoặc sử dụng địa chỉ http://tplinklogin.net/
Bước 2: Điền tên người dùng và mật khẩu cho router. Thông thường, chúng được đặt là admin. Hãy đảm bảo rằng địa chỉ IP của máy tính nằm trong cùng một mạng với thiết bị, ví dụ: 192.168.0.X (X từ 2 đến 253), subnet mask là 255.255.255.0
Bước 3: Chọn Maintenance >Administrator.
Ở bước này, bạn có thể linh hoạt đổi mật khẩu mới để đăng nhập vào router. Thật đáng tiếc là dòng model này của Tpl-Link không hỗ trợ việc đổi tên người dùng wifi.
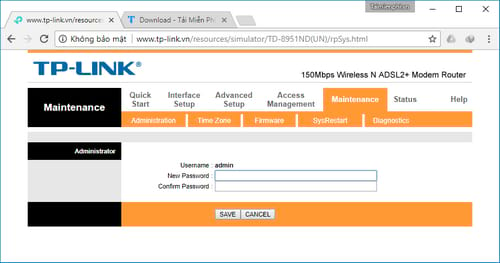
Bước 4: Kích hoạt Save để áp dụng tất cả các thay đổi đã cấu hình.
Như vậy, Mytour đã hướng dẫn bạn cách thay đổi mật khẩu cho modem wifi Tp-Link.
Phương pháp đổi mật khẩu wifi TP-Link được áp dụng cho nhiều mẫu modem phổ biến như TL-WR840N, TL-WR841N, TL-WR740N, TL-WR940N, TL-MR3420 và nhiều mẫu khác của hãng.
Việc thay đổi mật khẩu wifi đều là biện pháp hiệu quả nhất để đảm bảo an ninh wifi trước sự xâm nhập trái phép và việc lạm dụng băng thông. Hãy nhớ đổi mật khẩu đều đặn để bảo vệ wifi của bạn.
Router là công cụ quan trọng giúp bạn phát sóng wifi đến các thiết bị khác. Đồng thời, bạn cũng có thể sử dụng ứng dụng Connectify để phát wifi mạnh mẽ từ laptop, thậm chí từ điện thoại hoặc laptop khác để tận hưởng sóng wifi mạnh mẽ.
Hiện nay, có đa dạng modem mạng với thông tin và tài khoản truy cập ở địa chỉ 192.168.1.1. Vì vậy, bạn cần biết mật khẩu 192.168.1.1 của modem gia đình hoặc công ty để thực hiện thay đổi mật khẩu cũng như tùy chỉnh hệ thống mạng.
Link nội dung: https://cmp.edu.vn/cach-doi-mat-khau-modem-wifi-tp-link-a8951.html