
Sử dụng tính năng kiểm soát của phụ huynh trên iPhone, iPad và iPod touch của con bạn
Với chế độ Giới hạn nội dung & quyền riêng tư trong Thời gian sử dụng, bạn có thể chặn hoặc giới hạn các ứng dụng và tính năng cụ thể trên thiết bị của con mình. Bạn cũng có thể giới hạn các cài đặt trên iPhone, iPad hoặc iPod touch đối với nội dung thô tục, mục mua và mục tải về cũng như quyền riêng tư.
Đặt Giới hạn nội dung & quyền riêng tư
Ngăn chặn các giao dịch mua trên iTunes & App Store
Cho phép các tính năng và ứng dụng tích hợp sẵn
Ngăn chặn nội dung thô tục và xếp hạng nội dung
Ngăn chặn nội dung web
Giới hạn tìm kiếm trên web bằng Siri
Giới hạn Game Center
Cho phép thay đổi cài đặt quyền riêng tư
Cho phép thay đổi các cài đặt và tính năng khác
Thực hiện các thay đổi đối với các tính năng an toàn và sức khỏe
Đặt Giới hạn nội dung & quyền riêng tư
Để đảm bảo cài đặt kiểm soát của phụ huynh đồng bộ trên các thiết bị, hãy cập nhật tất cả các thiết bị trong nhóm Chia sẻ trong gia đình lên phiên bản phần mềm mới nhất trước khi bật tính năng kiểm soát của phụ huynh hoặc thay đổi cài đặt kiểm soát của phụ huynh.
Vào phần Cài đặt và chạm vào Thời gian sử dụng.
Chạm vào Bật Thời gian sử dụng, sau đó chạm lại lần nữa. Chọn "Đây là [thiết bị] của tôi" hoặc "Đây là [thiết bị] của con tôi".
Nếu bạn là cha mẹ hoặc người giám hộ của người sử dụng thiết bị và muốn ngăn thành viên khác trong gia đình thay đổi cài đặt của bạn, hãy chạm vào Sử dụng mật mã thời gian sử dụng để tạo mật mã, sau đó nhập lại mật mã đó để xác nhận. Sau khi xác nhận mật mã, bạn sẽ được yêu cầu nhập ID Apple và mật khẩu của mình. Bạn có thể dùng cách này để đặt lại mật mã Thời gian sử dụng nếu bạn quên mật mã.
Nếu bạn đang thiết lập Thời gian sử dụng trên thiết bị của con mình, hãy làm theo lời nhắc cho đến khi bạn chuyển đến phần Mật mã thời gian sử dụng và nhập mật mã. Nhập lại mật mã để xác nhận. Sau khi xác nhận mật mã, bạn sẽ được yêu cầu nhập ID Apple và mật khẩu của mình. Bạn có thể dùng cách này để đặt lại mật mã Thời gian sử dụng nếu bạn quên mật mã.
Chạm vào Giới hạn nội dung & quyền riêng tư. Nhập mật mã nếu được yêu cầu, sau đó bật Giới hạn nội dung & quyền riêng tư.
Đảm bảo chọn một mật mã khác với mật mã mà bạn sử dụng để mở khóa thiết bị của mình. Để thay đổi hoặc tắt mật mã trên thiết bị của con bạn, hãy chạm vào Cài đặt > Thời gian sử dụng > [tên của con bạn]. Sau đó, chạm vào Thay đổi mật mã thời gian sử dụng hoặc Tắt mật mã thời gian sử dụng và xác thực thay đổi bằng Face ID, Touch ID hoặc mật mã thiết bị.
Tìm hiểu những việc cần làm nếu bạn quên mật mã Thời gian sử dụng
Với iOS 16 trở lên, trong khi bạn đang thiết lập Thời gian sử dụng cho thiết bị của con mình, bạn có thể đặt các giới hạn liên quan đến độ tuổi cho nội dung trong ứng dụng, sách, chương trình TV và phim. Chỉ cần làm theo hướng dẫn trên màn hình trong quá trình thiết lập.
Không cho phép mua trên iTunes và App Store
Bạn cũng có thể ngăn con mình cài đặt hoặc xóa ứng dụng, mua trong ứng dụng, v.v. Để không cho phép mua hoặc tải về từ iTunes và App Store, hãy làm như sau:
Vào phần Cài đặt và chạm vào Thời gian sử dụng.
Chạm vào Giới hạn nội dung & quyền riêng tư. Nhập mật mã nếu được yêu cầu.
Chạm vào Mục mua trên iTunes & App Store.
Chọn một cài đặt và đặt thành Không cho phép.
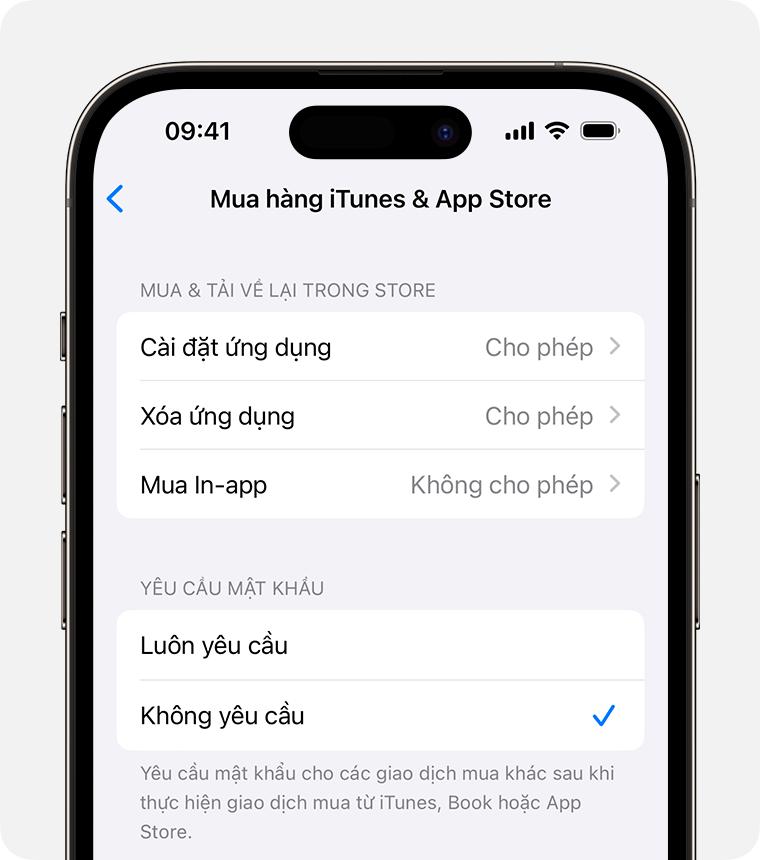
Bạn cũng có thể thay đổi cài đặt mật khẩu đối với các mục mua bổ sung từ iTunes & App Store hoặc Book Store. Làm theo các bước 1-3, sau đó chọn Luôn yêu cầu hoặc Không yêu cầu.
Cho phép các tính năng và ứng dụng tích hợp sẵn
Bạn có thể giới hạn việc sử dụng các tính năng hoặc ứng dụng tích hợp sẵn. Nếu bạn tắt một ứng dụng hoặc tính năng, thì ứng dụng hoặc tính năng đó sẽ không bị xóa mà chỉ tạm thời bị ẩn khỏi Màn hình chính. Ví dụ: nếu bạn tắt Mail, ứng dụng Mail sẽ không xuất hiện trên Màn hình chính cho đến khi bạn bật lại.
Để thay đổi Ứng dụng được phép, hãy làm như sau:
Vào phần Cài đặt và chạm vào Thời gian sử dụng.
Chạm vào Giới hạn nội dung & quyền riêng tư.
Nhập mật mã Thời gian sử dụng.
Chạm vào Ứng dụng được phép.
Chọn các ứng dụng bạn muốn cho phép.
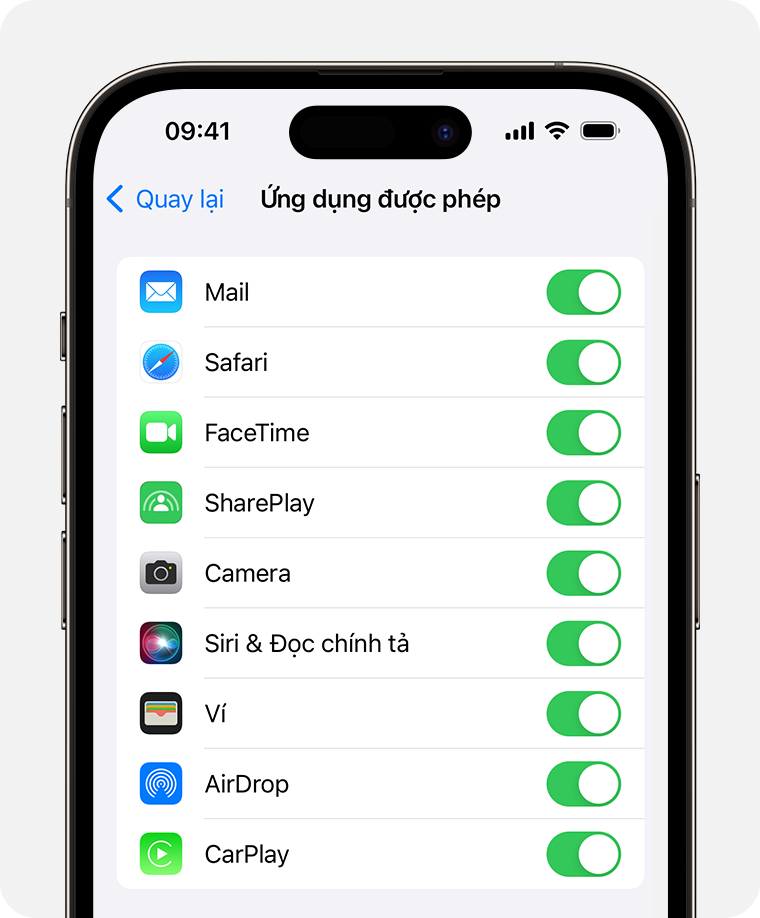
Ngăn chặn nội dung thô tục và xếp hạng nội dung
Bạn cũng có thể ngăn phát nhạc có nội dung thô tục và phim hoặc chương trình truyền hình có xếp hạng cụ thể. Các ứng dụng cũng có mức xếp hạng mà bạn có thể đặt cấu hình bằng các giới hạn nội dung.
Để giới hạn nội dung thô tục và xếp hạng nội dung, hãy làm như sau:
Vào phần Cài đặt và chạm vào Thời gian sử dụng.
Chạm vào Giới hạn nội dung & quyền riêng tư, sau đó chạm vào Giới hạn nội dung.
Chọn cài đặt bạn muốn cho từng tính năng hoặc cài đặt trong Nội dung Store được phép.
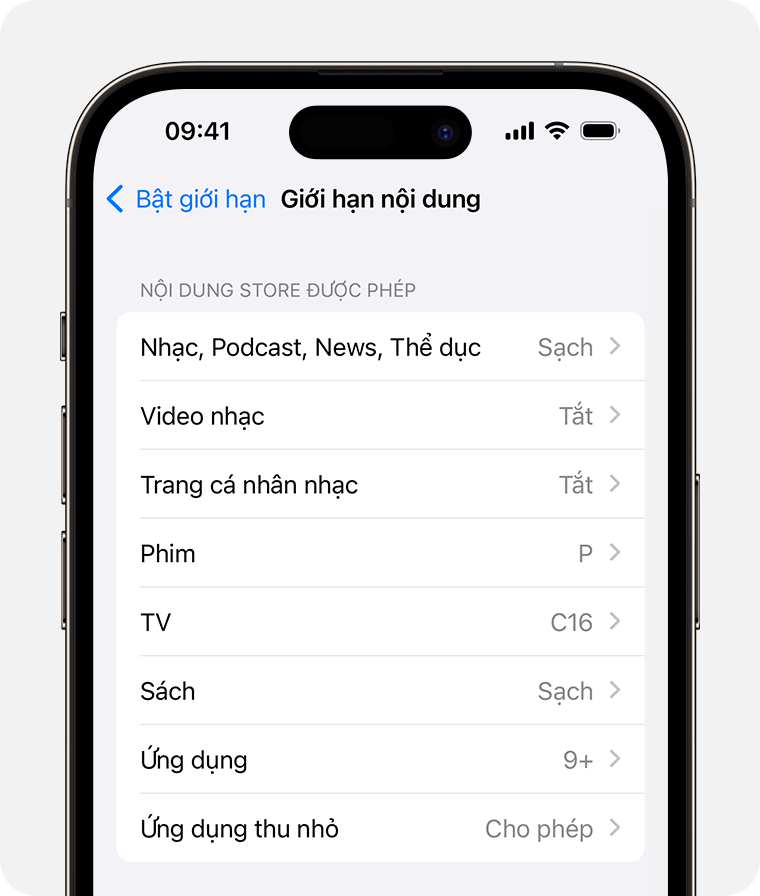
Dưới đây là các loại nội dung mà bạn có thể giới hạn:
Nhạc, Podcasts, Tin tức & Bài tập: Không cho phép phát nhạc, video nhạc, podcast, tin tức và bài tập có chứa nội dung thô tục
Video nhạc: Không cho phép tìm và xem video nhạc
Trang cá nhân nhạc: Không cho phép chia sẻ những gì bạn đang nghe với bạn bè và xem những gì bạn bè đang nghe
Phim: Ngăn chặn những phim có xếp hạng cụ thể
Chương trình TV: Ngăn chặn các chương trình truyền hình có xếp hạng cụ thể
Sách: Ngăn chặn nội dung có xếp hạng cụ thể
Ứng dụng: Ngăn chặn các ứng dụng có xếp hạng cụ thể
Ứng dụng thu nhỏ: Ngăn chặn các ứng dụng thu nhỏ có xếp hạng cụ thể
Ngăn chặn nội dung web
iOS và iPadOS có thể tự động lọc nội dung trang web để giới hạn quyền truy cập vào nội dung người lớn trong Safari và các ứng dụng khác trên thiết bị của bạn. Bạn cũng có thể thêm các trang web cụ thể vào danh sách được phê duyệt hoặc bị chặn, hoặc bạn có thể giới hạn quyền truy cập chỉ vào các trang web đã được phê duyệt. Hãy làm theo các bước sau:
Vào phần Cài đặt và chạm vào Thời gian sử dụng.
Chạm vào Giới hạn nội dung & quyền riêng tư rồi nhập mật mã Thời gian sử dụng thiết bị của bạn.
Chạm vào Giới hạn nội dung, sau đó chạm vào Nội dung web.
Chọn Truy cập không giới hạn, Giới hạn trang web người lớn hoặc Trang web được phép.
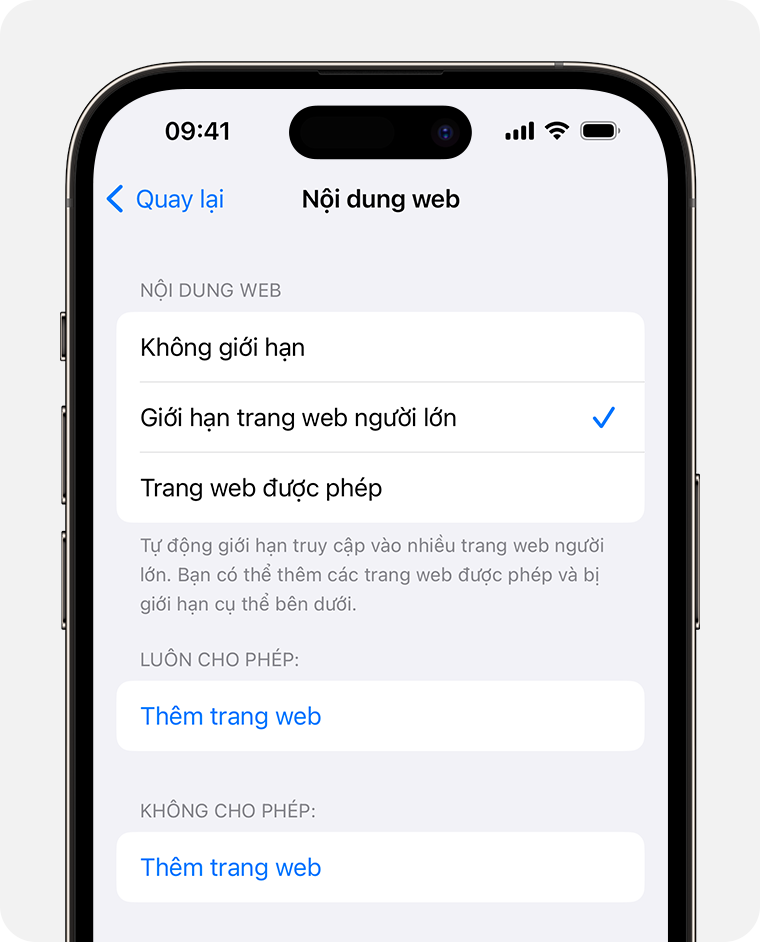
Tùy thuộc vào quyền truy cập bạn cho phép, bạn có thể cần thêm thông tin, chẳng hạn như trang web mà bạn muốn giới hạn.
Giới hạn tìm kiếm trên web bằng Siri
Để giới hạn các tính năng của Siri, hãy làm như sau:
Vào phần Cài đặt và chạm vào Thời gian sử dụng.
Chạm vào Giới hạn nội dung & quyền riêng tư, sau đó chạm vào Giới hạn nội dung.
Cuộn xuống Siri, sau đó chọn cài đặt của bạn.
Bạn có thể giới hạn các tính năng sau của Siri:
Nội dung tìm kiếm trên web: Ngăn Siri tìm kiếm trên web khi bạn đặt câu hỏi
Ngôn ngữ thô tục: Ngăn Siri hiển thị ngôn ngữ thô tục
Giới hạn Game Center
Để giới hạn các tính năng của Game Center, hãy làm như sau:
Vào phần Cài đặt và chạm vào Thời gian sử dụng.
Chạm vào Giới hạn nội dung & quyền riêng tư, sau đó chạm vào Giới hạn nội dung.
Cuộn xuống Game Center, sau đó chọn cài đặt của bạn.
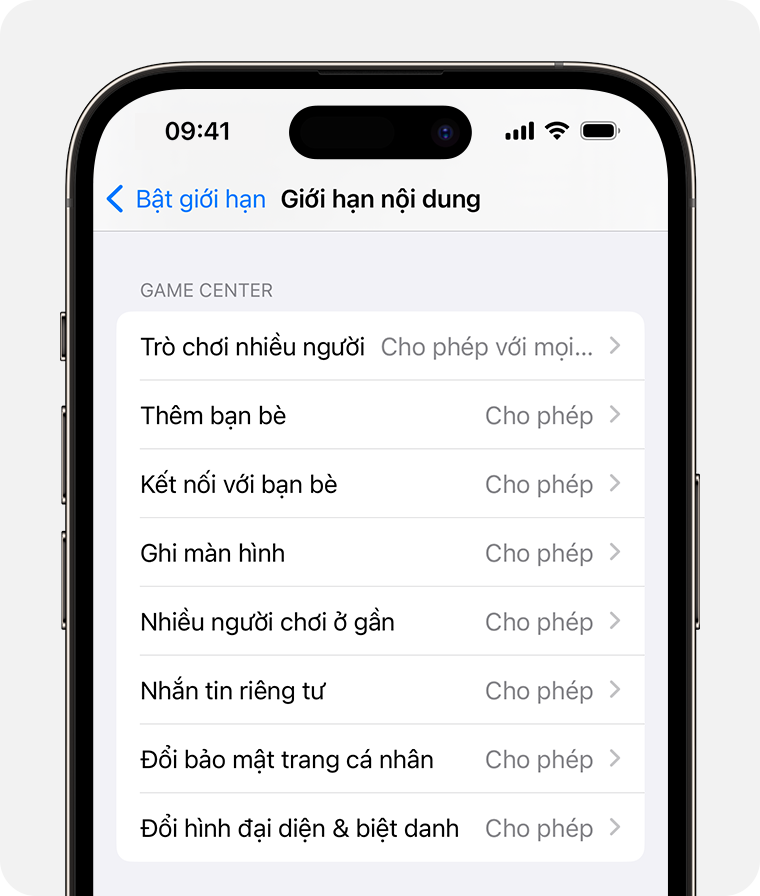
Bạn có thể giới hạn các tính năng sau của Game Center:
Trò chơi nhiều người: Không cho phép chơi trò chơi nhiều người với mọi người, chỉ cho phép chơi với bạn bè hoặc cho phép chơi với bất kỳ ai
Thêm bạn bè: Không cho phép thêm bạn bè vào Game Center
Kết nối với bạn bè: Không cho phép chia sẻ danh sách bạn bè trong Game Center với các trò chơi của bên thứ ba
Ghi màn hình: Không cho phép chụp màn hình và ghi âm
Nhiều người chơi lân cận: Không cho phép bật cài đặt lân cận
Nhắn tin riêng tư: Không cho phép trò chuyện bằng giọng nói hoặc gửi/nhận tin nhắn tùy chỉnh có lời mời chơi trò chơi và kết bạn
Đổi bảo mật trang cá nhân: Không cho phép thay đổi cài đặt bảo mật trang cá nhân
Đổi hình đại diện & biệt danh: Không cho phép thay đổi hình đại diện và biệt danh trên Game Center
Cho phép thay đổi cài đặt quyền riêng tư
Cài đặt quyền riêng tư trên thiết bị cho phép bạn kiểm soát các ứng dụng có quyền truy cập vào thông tin được lưu trữ trên thiết bị hoặc các tính năng phần cứng. Ví dụ: bạn có thể cho phép một ứng dụng mạng xã hội yêu cầu quyền truy cập để sử dụng camera, cho phép bạn chụp và tải ảnh lên.
Để cho phép thay đổi cài đặt quyền riêng tư, hãy làm như sau:
Vào phần Cài đặt và chạm vào Thời gian sử dụng.
Chạm vào Giới hạn nội dung & quyền riêng tư. Nhập mật mã nếu được yêu cầu.
Trong phần Quyền riêng tư, chạm vào cài đặt mà bạn muốn thay đổi.
Dưới đây là những cài đặt bạn có thể giới hạn:
Dịch vụ định vị: Khóa cài đặt để cho phép các ứng dụng và trang web sử dụng vị trí
Danh bạ: Ngăn các ứng dụng truy cập Danh bạ
Lịch: Ngăn các ứng dụng truy cập vào Lịch
Lời nhắc: Ngăn các ứng dụng truy cập Lời nhắc
Ảnh: Ngăn các ứng dụng yêu cầu quyền truy cập vào ảnh
Chia sẻ vị trí của tôi: Khóa cài đặt chia sẻ vị trí trong Tin nhắn và Tìm bạn bè
Chia sẻ qua Bluetooth: Ngăn các thiết bị và ứng dụng chia sẻ dữ liệu qua Bluetooth
Mi-crô: Ngăn các ứng dụng yêu cầu quyền truy cập vào mi-crô
Nhận dạng lời nói: Ngăn các ứng dụng truy cập Nhận dạng lời nói hoặc đọc chính tả
Quảng cáo của Apple: Ngăn các thay đổi đối với cài đặt quảng cáo
Cho phép ứng dụng yêu cầu theo dõi: Ngăn hoạt động theo dõi của các ứng dụng mà bạn đã từ chối cho phép truy cập
Phương tiện & Apple Music: Ngăn các ứng dụng truy cập vào ảnh, video hoặc thư viện nhạc
Cho phép thay đổi các cài đặt và tính năng khác
Bạn có thể cho phép thay đổi các cài đặt và tính năng khác, tương tự như cách bạn có thể cho phép thay đổi cài đặt quyền riêng tư.
Vào phần Cài đặt và chạm vào Thời gian sử dụng.
Chạm vào Giới hạn nội dung & quyền riêng tư. Nhập mật mã nếu được yêu cầu.
Trong Cho phép thay đổi, hãy chọn các tính năng hoặc cài đặt mà bạn muốn cho phép thay đổi và chọn Cho phép hoặc Không cho phép.
Dưới đây là một số tính năng và cài đặt mà bạn có thể cho phép thay đổi:
Thay đổi mật mã: Ngăn các thay đổi đối với mật mã của bạn
Thay đổi tài khoản: Ngăn các thay đổi đối với tài khoản trong Tài khoản & mật khẩu
Thay đổi dữ liệu di động: Ngăn các thay đổi đối với cài đặt dữ liệu di động
Giảm âm thanh lớn: Ngăn các thay đổi đối với cài đặt âm lượng để nghe an toàn
Chế độ tập trung Lái xe: Ngăn các thay đổi đối với Chế độ tập trung Lái xe
Nhà cung cấp TV: Ngăn các thay đổi đối với cài đặt của nhà cung cấp TV
Hoạt động ứng dụng trong nền: Ngăn các thay đổi đối với việc ứng dụng có chạy trong nền hay không
Thực hiện thay đổi đối với các tính năng về sức khỏe và an toàn
Một số tính năng Thời gian sử dụng có thể được bật theo mặc định cho trẻ em trong nhóm Chia sẻ trong gia đình.
Tìm hiểu về tính năng Liên lạc an toàn trên iPhone hoặc iPad của con bạn
Tìm hiểu về tính năng Khoảng cách màn hình
Link nội dung: https://cmp.edu.vn/cach-gioi-han-thoi-gian-su-dung-ung-dung-tren-iphone-a9179.html