Cách thêm trang trong PowerPoint khá đơn giản! Bạn hoàn toàn có thể thực hiện ngay bằng một vài thao tác cơ bản mà không cần bất kỳ công cụ trợ giúp nào. Bài viết hôm nay chúng tôi sẽ cung cấp cho bạn đa dạng cách chèn, tạo thêm trang và slide trong PowerPoint? Cùng tìm hiểu ngay nhé!
Vì sao nên biết cách thêm trang trong PowerPoint
Việc bạn biết nhiều cách thêm trang trong PowerPoint khác nhau sẽ giúp bạn tạo ra một thiết kế nhanh chóng. Ngoài ra, còn hỗ trợ bạn:
- Tùy chỉnh trang PowerPoint mà bạn muốn thực hiện thao tác, mà không gặp bất kỳ trở ngại gì.
- Sắp xếp nội dung thuyết trình logic, không mất nhiều thời gian để thực hiện.
- Chia nhỏ các phần tử có trong văn bản, hình ảnh linh hoạt mà không cần nhiều thủ thuật khác.
- Tăng tính thẩm mỹ cho mẫu thiết kế PowerPoint của bạn.
Từ những lý do trên góp phần làm tính thẩm mỹ của thiết kế và giúp bạn truyền đạt được nội dung một cách dễ dàng hơn.
Hướng dẫn cách chèn thêm trang mới trong PowerPoint
Để có thể thực hiện chèn thêm trang mới trong PowerPoint, bạn có thể thực hiện theo một trong những cách sau:
Sử dụng chuột phải để tạo thêm trang trong PowerPoint
Trong quá trình sử dụng PowerPoint nếu bạn muốn chèn thêm thông tin nhưng không hiển thị đủ trên 1 Slide, hãy tạo thêm trang mới bằng cách:
Hướng dẫn nhanh:
- Mở trang PowerPoint cần chèn thêm trang mới.
- Chọn trình chỉnh sửa trên thanh Sidebar.
- Nhấn chuột phải và chọn NewSlide để tạo thêm trang PowerPoint mới.
Hướng dẫn chi tiết:
Bước 1: Mở tệp PowerPoint cần chèn thêm trang mới, lựa chọn trình chỉnh sửa trên thanh sidebar.

Bước 2: Sau đó click chuột phải vào màn hình hoặc khu vực hiển thị của PowerPoint. Giao diện sẽ hiển thị ra như ảnh.
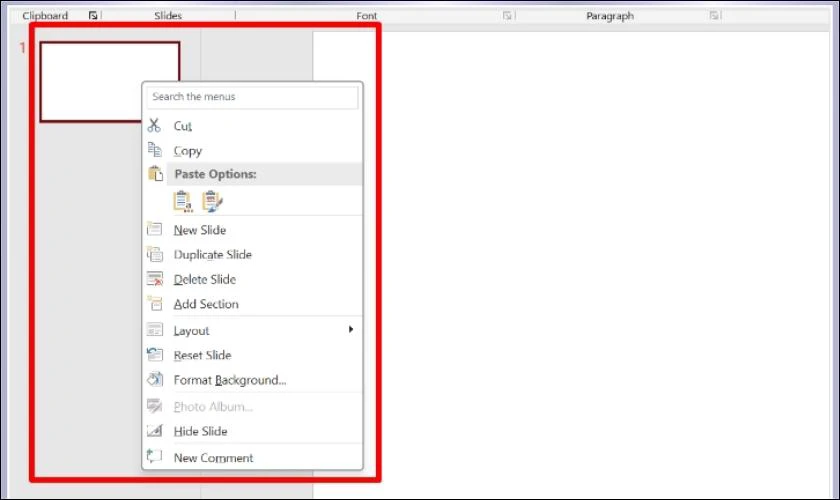
Bước 3: Bấm chọn New Slide để hoàn tất tạo trang mới.
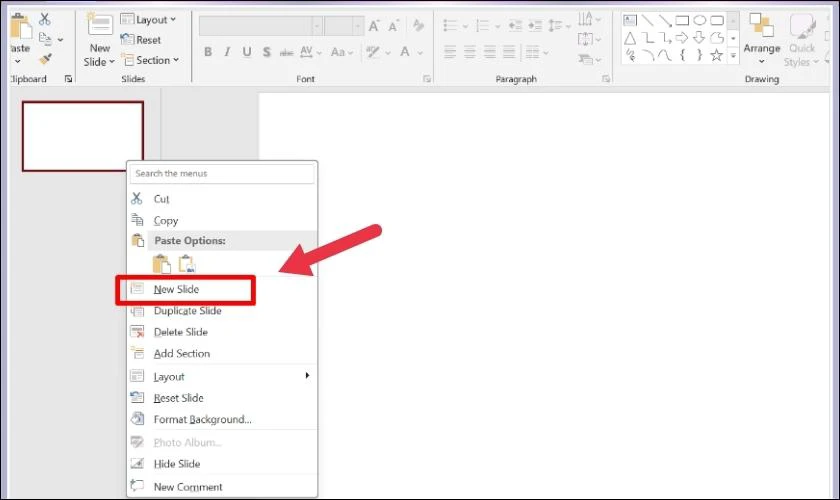
Kết quả sẽ hiển thị như hình ảnh
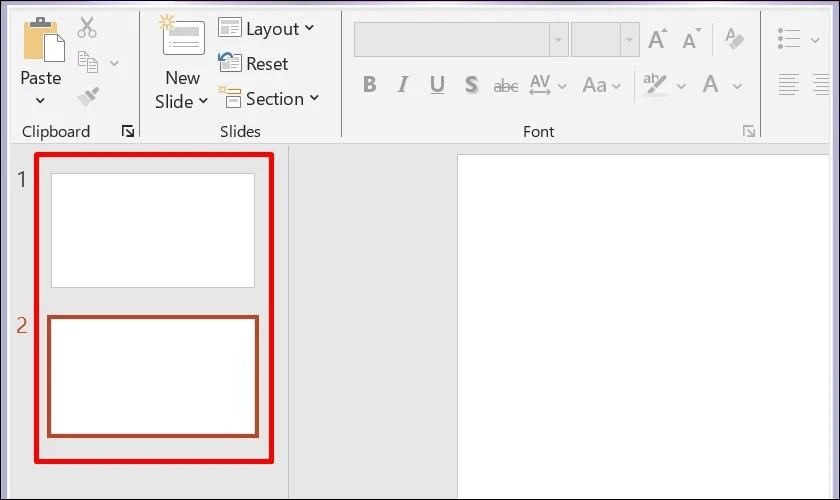
Như vậy, chỉ với 3 bước cơ bản trên, bạn đã có thể tạo mới thêm slide cho thiết kế PowerPoint của mình.
Sử dụng thanh công cụ để chèn thêm trang trong PowerPoint
Ngoài cách thực hiện bằng cách click chuột phải, chọn New Slide như trên. Bạn có thể thực hiện chèn thêm trang mới trong PowerPoint bằng thanh công cụ sẵn có như sau:
Hướng dẫn nhanh:
- Chọn vị trí cần chèn thêm trang PowerPoint mới.
- Tại tab Home chọn vào NewSlide.
- Lựa chọn kiểu slide muốn chèn thêm vào PowerPoint và click chọn là hoàn tất.
Hướng dẫn chi tiết:
Bước 1: Chọn vị trí cần thêm trang PowerPoint mới, tại thanh sidebar của PowerPoint.
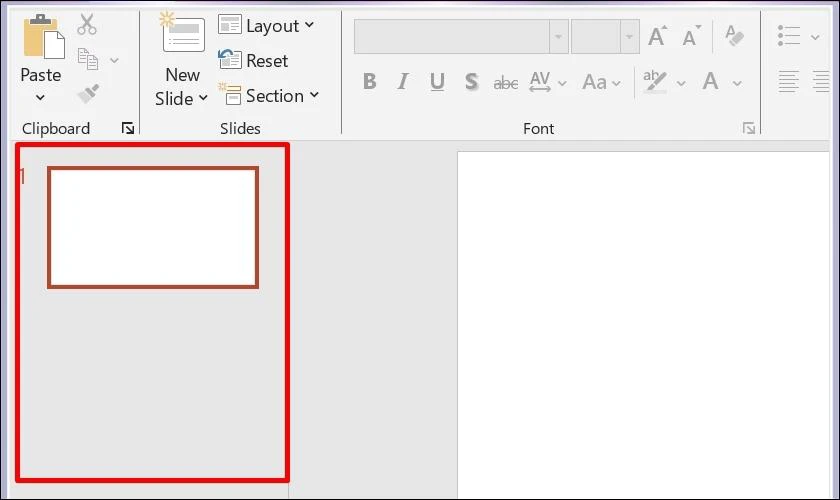
Bước 2: Tại thanh menu Home của PowerPoint click chọn New slide như ảnh.
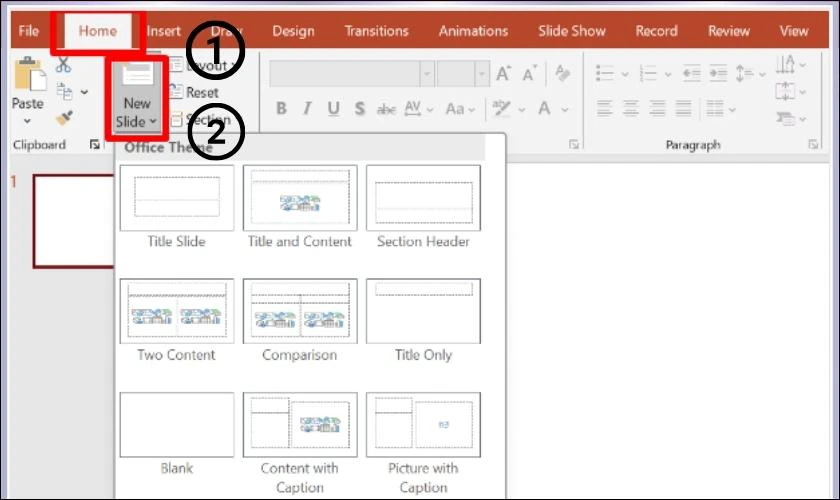
Bước 3: Lựa chọn loại slide mà bạn muốn hiển thị và click vào.
Cách thực hiện nhân bản slide trong PowerPoint
Cách thêm trang trong PowerPoint thứ ba bạn có thể lưu lại là thực hiện nhân bản slide trong PowerPoint. Để nhân bản slide bạn hãy thực hiện theo các thao tác sau:
Bước 1: Tiến hành mở phần mềm PowerPoint trên máy của bạn.
Bước 2: Click chọn slide mà bạn muốn nhân bản từ thanh sidebar của PowerPoint.
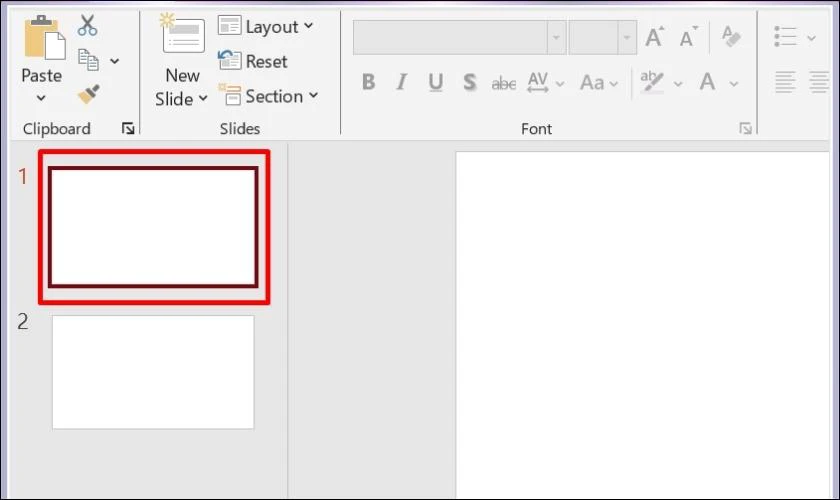
Bước 3: Click chuột phải và chọn Duplicate Slide.
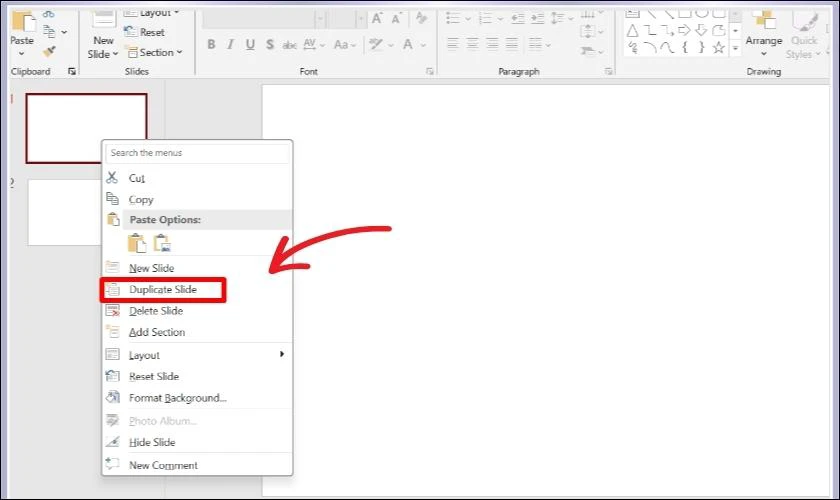
Bước 4: Slide được nhân bản sẽ hiển thị ra như ảnh.
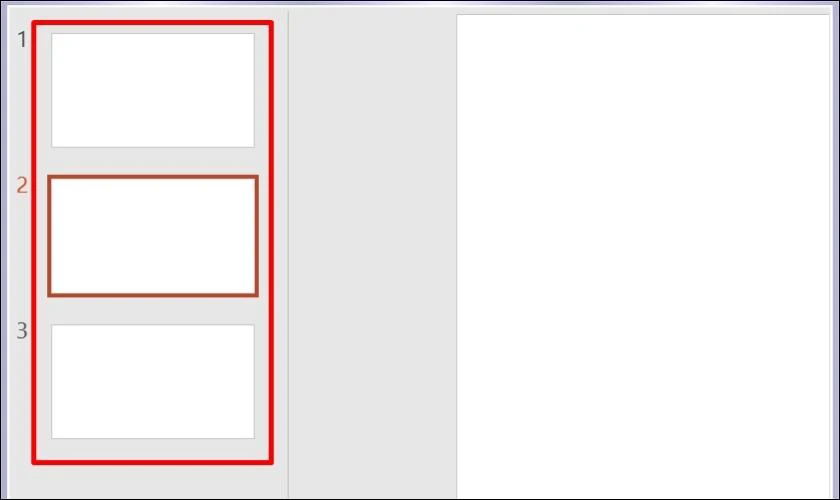
Hy vọng với những bước mà chúng tôi đã chia sẻ, bạn dễ dàng nhân bản slide trong bản trình chiếu PowerPoint của mình.
Chèn thêm slide trên PowerPoint trong điện thoại
Cách chèn thêm slide trong PowerPoint Microsoft Office 365 cực kỳ đơn giản. Bạn hãy thực hiện theo các bước sau:
Bước 1: Tiến hành khởi chạy màn hình PowerPoint trong điện thoại của bạn.
Bước 2: Lựa chọn thiết kế PowerPoint mà bạn muốn sử dụng
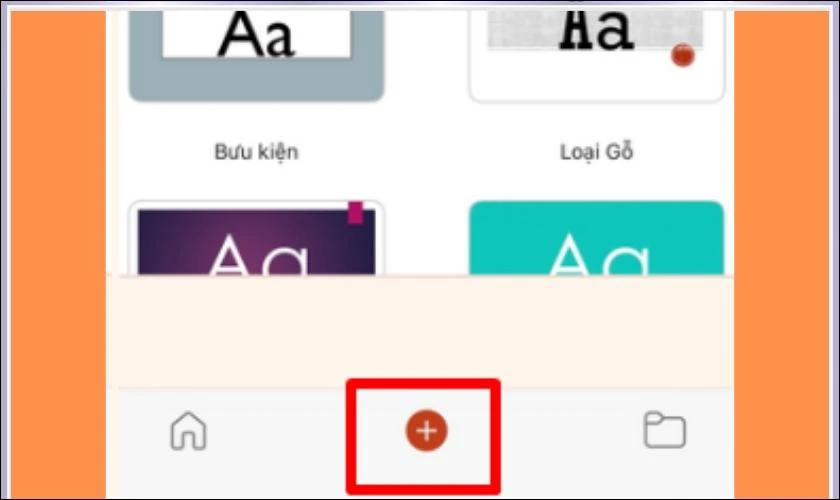
Bước 3: Click chọn dấu cộng góc phải phía dưới màn hình
Phía bên phải dưới góc màn hình có dấu cộng xuất hiện như ảnh

Bạn click vào để chèn thêm slide trên PowerPoint mong muốn.
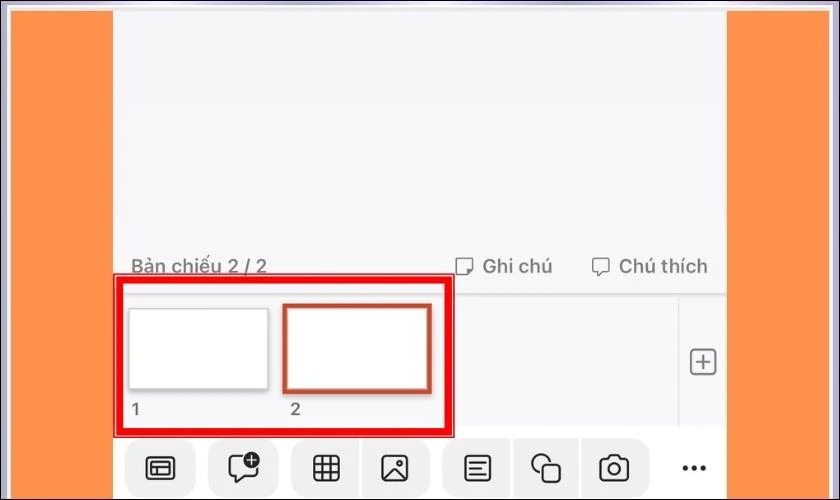
Sau khi click chọn, kết quả hiển thị như ảnh.
Hướng dẫn cách sắp xếp thứ tự trang trong PowerPoint
Bạn hoàn toàn có thể sắp xếp thứ tự trang PowerPoint bằng cách sử dụng Custom Shows. Hãy làm theo trình tự các bước sau, để thực hiện thành công nhé!
Bước 1: Trên thanh menu chọn Custom Slide show.
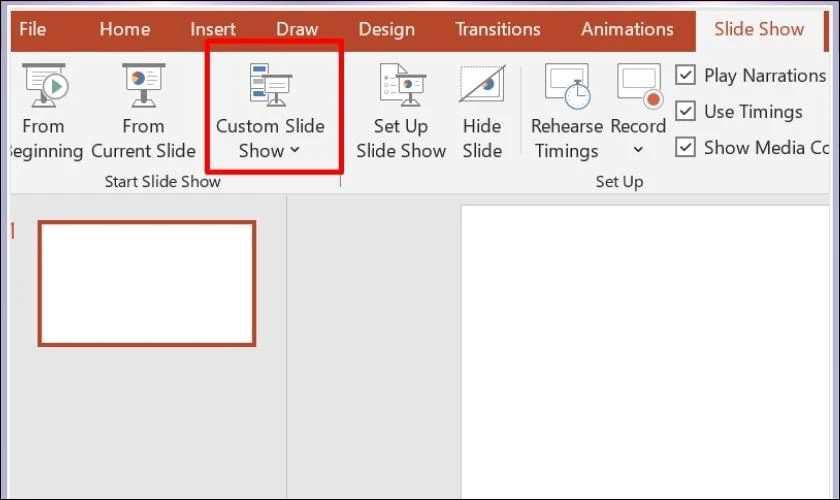
Bước 2: Click chọn New để bắt đầu sắp xếp thứ tự trang trong PowerPoint.
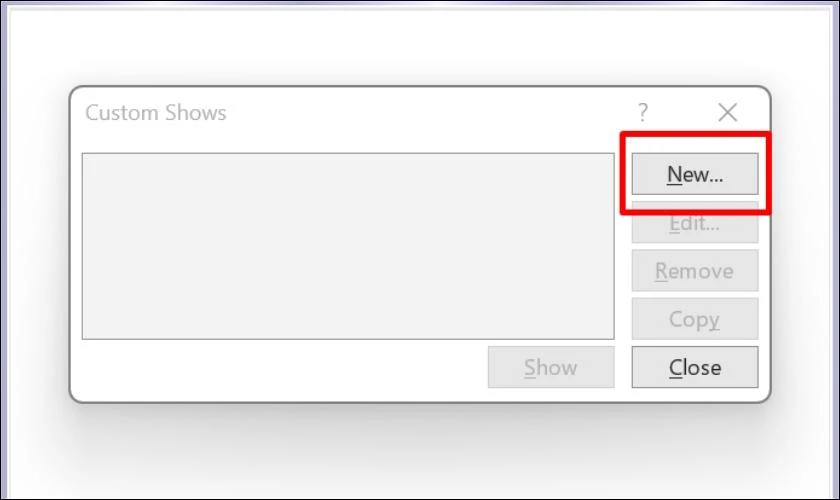
Bước 3: Sắp xếp thứ tự trình chiếu các slide.
Tại bước này, bạn có thể sắp xếp thứ tự các slide tùy theo sở thích của bản thân.
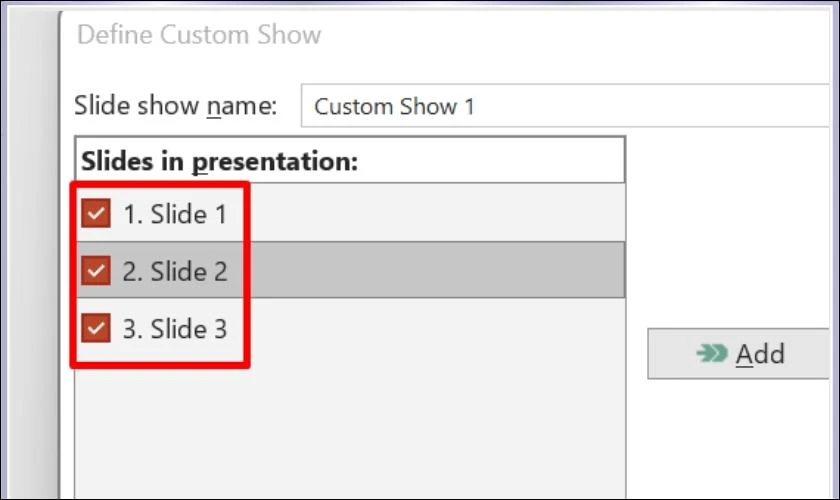
Bước 4: Click vào Add để thêm các slide đã sắp xếp vào mục trình chiếu.

Kết quả sẽ hiển thị như ảnh
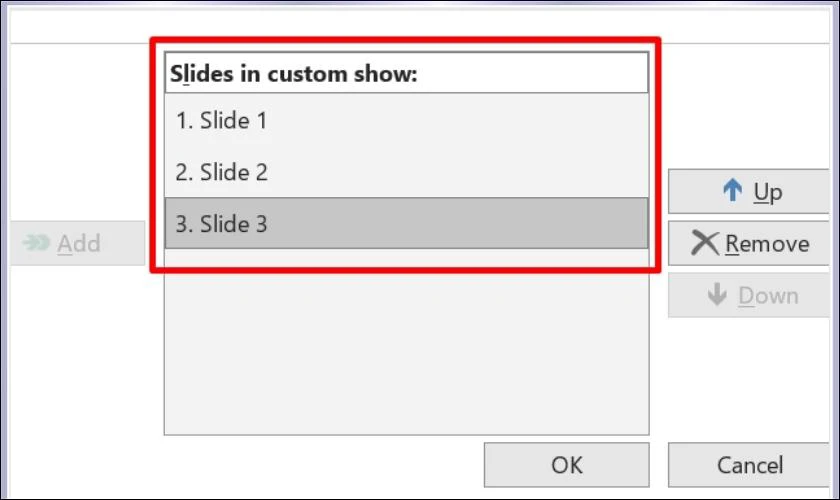
Bước 5: Tại Slides in custom show click Ok để hoàn tất.
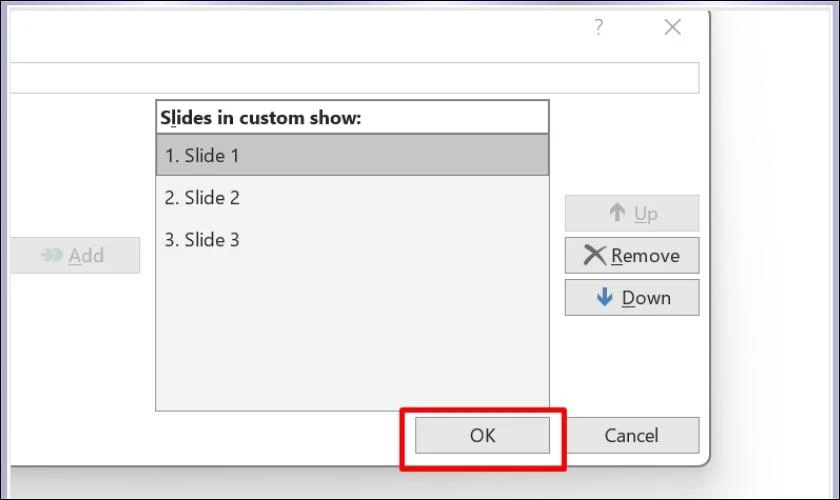
Như vậy, với 5 bước đơn giản bạn đã có thể sắp xếp thứ tự các trang trong bản trình chiếu PowerPoint của mình.
Với 5 bước cơ bản nêu trên, bạn đã sắp xếp hoàn thành thứ tự các trang trong PowerPoint của mình. Chúc bạn thành công!
Cách xóa trang trong PowerPoint
Bạn có thể thực hiện xóa một hoặc nhiều trang trong PowerPoint cùng lúc. Bằng cách thực hiện theo các bước sau:
Bước 1: Mở trang PowerPoint mà bạn muốn chỉnh sửa.
Bước 2: Click chuột phải, chọn Delete Slide.
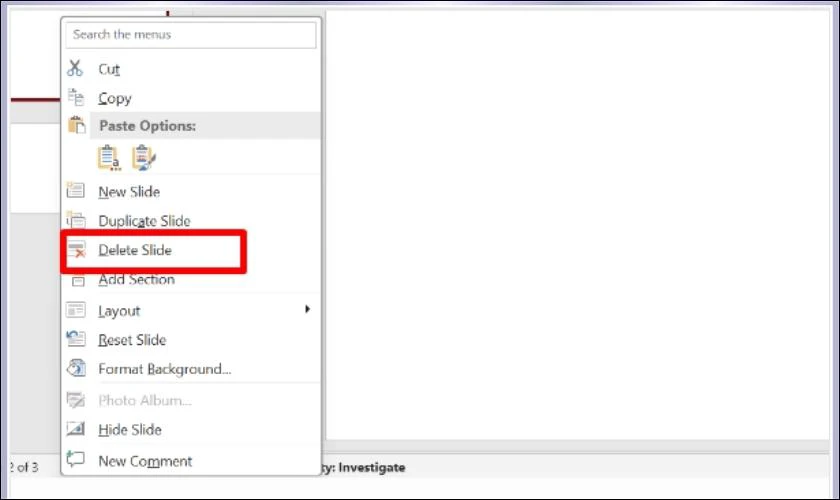
Trường hợp bạn muốn thực hiện xóa nhiều trang chiếu cùng một lúc có thể nhấn giữ Ctrl và bấm Delete tương tự bước 2.
Như vậy, bạn đã có thể xóa các Slide khỏi trang trình chiếu của mình chỉ với 2 bước đơn giản.
Kết luận
Hy vọng với những cách thêm trang trong PowerPoint và xóa trang trong PowerPoint mà Điện Thoại Vui chia sẻ phía trên, hữu ích với bạn. Cùng theo dõi các bài viết tiếp theo của Điện Thoại Vui để biết thêm thông tin hữu ích nhé!


