Trong lĩnh vực năng suất số hóa, sự xuất hiện của chế độ tối đã mang lại một trải nghiệm thị giác mới. Tuy nhiên, một vấn đề phát sinh khi Word đồng bộ với chế độ tối của hệ thống, làm cản trở quá trình chỉnh sửa. Khi xảy ra xung đột, người dùng mong muốn một giải pháp cho phép họ điều chỉnh màu sắc của Word một cách độc lập. Làm thế nào để dễ dàng từ bỏ chế độ tối của Word, bất kể cài đặt của hệ thống? Đừng lo, bài viết này sẽ tiết lộ một hướng dẫn chi tiết về cách vô hiệu hóa hoặc tắt chế độ tối trong Word. Hãy chuẩn bị cho những thông tin sáng sủa và trải nghiệm viết lách sáng hơn phía trước.
Sử dụng Chủ Đề Office Để Tắt Chế Độ Tối trên Word
Chế độ tối trong Word có thể rất hấp dẫn về mặt thị giác, nhưng không phải lúc nào cũng phù hợp để chỉnh sửa. Nếu bạn muốn tắt chế độ tối trên Word và quay trở lại giao diện sáng hơn, Chủ Đề Office sẽ giúp đỡ. Hãy làm theo các bước đơn giản này để vô hiệu hóa chế độ tối và tận hưởng trải nghiệm chỉnh sửa cổ điển hơn.
Các Bước Để Vô Hiệu Hóa Chế Độ Tối
Mở Microsoft Word và nhấp vào tab "File" nằm ở góc trên bên trái.
nguồn: ảnh chụp màn hình Microsoft Word
Từ thanh bên trái, chọn tùy chọn "Tài khoản".
nguồn: ảnh chụp màn hình Microsoft Word
Dưới phần "Chủ đề Office", nhấp vào menu thả xuống để chọn tùy chọn "Trắng". Bằng cách chọn tùy chọn này, bạn sẽ thành công trong việc tắt chế độ tối trên Word. Như vậy, bạn đã biết cách bật hoặc tắt chế độ tối trên Word.
nguồn: ảnh chụp màn hình Microsoft Word
Khi chọn màu sắc, quan trọng là bạn có hai tùy chọn: "Đầy màu sắc" và "Trắng". Nếu bạn chọn chế độ "Đầy màu sắc", bạn sẽ có một thanh công cụ màu xanh trắng cổ điển. Ngược lại, việc chọn chế độ "Trắng" sẽ biến thanh công cụ của bạn thành một giao diện trắng sáng.
Ưu Điểm
Dễ dàng thao tác và tương thích: Phương pháp này đơn giản để thực hiện và hoạt động cho tất cả các phiên bản của Microsoft Word, giúp nó trở nên dễ tiếp cận với một lượng lớn người dùng.
Trải nghiệm chỉnh sửa cổ điển và mượt mà hơn: Bằng cách tắt chế độ tối và sử dụng Chủ Đề Office, bạn có thể tận hưởng một môi trường chỉnh sửa không thời gian và mượt mà phù hợp với sở thích của bạn.
Phù hợp cho cả Windows và Mac: Dù bạn đang sử dụng Microsoft Word trên hệ thống Windows hay Mac, Chủ Đề Office cho phép bạn vô hiệu hóa chế độ tối một cách đồng nhất trên các nền tảng.
Nhược Điểm
Không thân thiện với mắt như vậy: Điều quan trọng cần lưu ý là trong khi tắt chế độ tối trong Word, chế độ tối của hệ thống vẫn có thể đang hoạt động. Điều này có thể dẫn đến việc căng thẳng mắt khi chuyển đổi giữa Word và các ứng dụng phần mềm khác.
Khi sử dụng Chủ Đề Office để tắt chế độ tối trong Word, bạn có thể dễ dàng tùy chỉnh trải nghiệm chỉnh sửa của mình và tận hưởng lợi ích của một giao diện cổ điển và liền mạch hơn. Tuy nhiên, điều quan trọng là cần xem xét các nhược điểm tiềm năng, đặc biệt là khả năng tương thích của chế độ tối với phần mềm khác và ảnh hưởng của nó đến sự thoải mái của mắt.
Giữ chế độ tối nhưng thay đổi màu của trang
Chế độ tối trong Word cung cấp một giao diện thị giác hấp dẫn, nhưng có thể có những lúc bạn muốn thay đổi màu của trang mà không cần tắt hoàn toàn chế độ tối. Điều này có thể hữu ích để cải thiện bảo vệ mắt và đáp ứng nhu cầu chỉnh sửa cụ thể. Làm theo các bước đơn giản này để tìm hiểu cách giữ trang văn bản Word màu trắng trong chế độ tối.
Các Bước Để Sửa Đổi Màu Trang
Mở Microsoft Word trên Mac của bạn. Ở góc trên bên trái của thanh menu, tìm và nhấp vào "Word".
Từ menu thả xuống, nhấp vào "Preferences" và sau đó chọn "General."
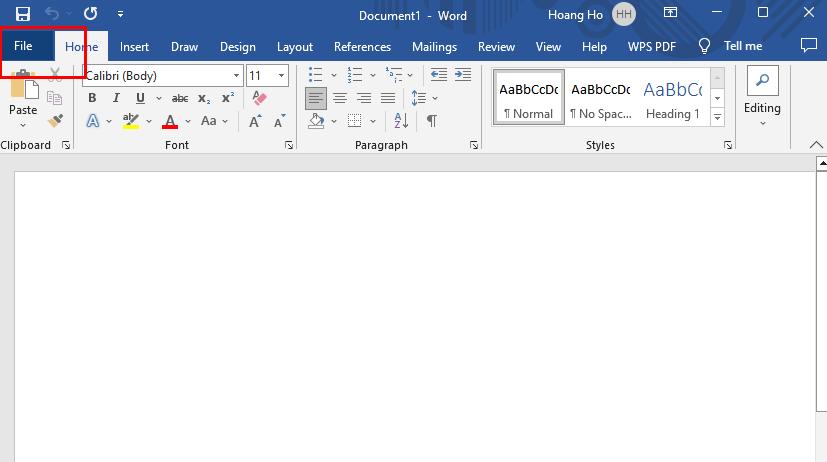
nguồn: ảnh chụp màn hình Microsoft Word
3.Cuộn xuống cho đến khi bạn tìm thấy phần "Personalize" và tìm kiếm tùy chọn "Tắt Chế Độ Tối".
4.Dưới phần "Personalize", chọn tùy chọn "Chế Độ Tối Có Một Trang Màu Trắng". Bằng cách chọn này, trang bạn viết trên sẽ là màu trắng, trong khi nền vẫn là màu đen, duy trì vẻ đẹp của chế độ tối.
nguồn: ảnh chụp màn hình Microsoft Word
Làm theo các bước này, bạn có thể tùy chỉnh màu trang thành màu trắng trong khi vẫn giữ lại lợi ích của chế độ tối.
Hãy nhớ, tính năng này chỉ dành riêng cho Word trên Mac và cho phép bạn điều chỉnh trải nghiệm chỉnh sửa của mình phù hợp với sở thích của bạn.
Ưu Điểm
Dễ dàng thao tác và tương thích: Phương pháp này thân thiện với người dùng và có thể áp dụng cho tất cả các phiên bản của Microsoft Word, đảm bảo khả năng truy cập cho người dùng trên các nền tảng khác nhau.
Cải thiện bảo vệ mắt và nhu cầu chỉnh sửa: Bằng cách thay đổi màu của trang trong khi giữ lại chế độ tối, bạn có thể nâng cao bảo vệ mắt và đáp ứng yêu cầu chỉnh sửa cụ thể. Màu trang trắng cung cấp một nền phông nền tương phản cho đọc dễ dàng hơn.
Nhược Điểm
Khó khăn trong việc tìm chức năng trong trường chỉnh sửa màu đen: Một nhược điểm tiềm năng là việc tìm chức năng tương ứng để thay đổi màu trang bên trong trường chỉnh sửa màu đen có thể khó khăn hơn. Người dùng có thể cần điều hướng qua menu tùy chọn để truy cập cài đặt mong muốn.
Chỉ dành cho người dùng Mac: Tiếc thay, phương pháp này chỉ dành riêng cho Word trên Mac và người dùng của hệ điều hành khác có thể không có quyền truy cập vào cùng một chức năng. Điều này có thể là một hạn chế đối với những người sử dụng Windows hoặc các nền tảng khác.
Sử dụng Chế Độ Chuyển Để Tắt Chế Độ Tối trên Word
Chế Độ Chuyển là một tính năng độc đáo trong Office 365 cung cấp một giải pháp thuận tiện để điều chỉnh các chế độ màu khác nhau trong Word. Với một nút chuyển đổi đơn giản, bạn có thể dễ dàng tắt chế độ tối và trở lại bảng màu mặc định. Làm theo các bước dưới đây để sử dụng tính năng này một cách hiệu quả.
Các Bước Để Sử Dụng Chế Độ Chuyển
Nhấp vào tab "Xem" nằm trên thanh công cụ ở đầu trang.
Tìm và nhấp vào "Chế Độ Chuyển". Hành động này sẽ chuyển đổi màu của tài liệu, thay đổi nó từ chế độ tối sang bảng màu mặc định.
nguồn: ảnh chụp màn hình Microsoft Word
3. Nếu bạn muốn chuyển trở lại chế độ tối, chỉ cần nhấp vào "Chế Độ Chuyển" một lần nữa và màu tài liệu sẽ quay lại màu đen.
Làm theo các bước này, bạn có thể dễ dàng điều khiển chế độ màu trong Word bằng tính năng Chế Độ Chuyển.
Ưu Điểm
Dễ dàng thao tác: Phương pháp này đơn giản và thân thiện với người dùng, cho phép bạn chuyển đổi giữa chế độ tối và bảng màu mặc định một cách dễ dàng.
Tương thích với Windows và Mac: Dù bạn đang sử dụng Word trên hệ thống Windows hay Mac, Chế Độ Chuyển có sẵn và có thể được sử dụng để điều chỉnh chế độ màu tương ứng.
Nhược Điểm
Khó khăn trong việc tìm chức năng trong trường chỉnh sửa màu đen: Việc tìm chức năng Chế Độ Chuyển trong trường chỉnh sửa màu đen có thể là một thách thức đối với một số người dùng. Nó có thể yêu cầu điều hướng qua các tùy chọn menu để truy cập tính năng.
Chỉ có sẵn cho Office 365: Chế Độ Chuyển chỉ có sẵn trong phiên bản Microsoft Word thuộc Office 365. Người dùng của các phiên bản Word khác hoặc cài đặt độc lập có thể không có quyền truy cập vào tính năng này.
Mặc dù việc tìm chức năng trong trường chỉnh sửa màu đen và giới hạn với Office 365 là những nhược điểm tiềm năng, việc sử dụng tính năng Chế Độ Chuyển mang lại lợi ích của sự dễ dàng thao tác và tương thích với cả hệ thống Windows và Mac. Nó cung cấp một giải pháp thuận tiện để tắt chế độ tối và trở về bảng màu mặc định trong Word.
Cách làm cho tài liệu Microsoft Word luôn hiển thị màu trắng
Bất kể hệ thống của bạn được cấu hình như thế nào, phương pháp này đảm bảo rằng tài liệu Word của bạn sẽ luôn hiển thị ở chế độ trắng. Với cách tiếp cận này, bạn có thể duy trì một nền trắng đồng nhất cho khả năng đọc tốt nhất. Làm theo các bước dưới đây để thực hiện cài đặt này.
Các Bước Để Làm Cho Microsoft Word Màu Trắng
Mở Microsoft Word và nhấp vào tab "File" nằm ở góc trên bên trái.
Trong menu File, nhấp vào "Tùy chọn" ở phía dưới.
Trong cửa sổ Tùy chọn Word, điều hướng đến tab "Chung".
Cuộn xuống đến phần "Personalize phiên bản Microsoft Word của bạn".
Đánh dấu vào ô nói "Không bao giờ thay đổi màu trang tài liệu" và nhấp "OK" để áp dụng các thay đổi.
nguồn: ảnh chụp màn hình Microsoft Word
Lưu ý: Mặc dù có cài đặt này, bạn vẫn có thể chuyển màu tài liệu thành màu đen bằng cách sử dụng tính năng "Chế Độ Chuyển".
Làm theo các bước này, bạn có thể đảm bảo rằng tài liệu Microsoft Word của bạn luôn hiển thị với nền màu trắng, bất kể cài đặt hệ thống của bạn.
Ưu Điểm
Nền trắng đồng nhất: Phương pháp này cho phép bạn duy trì một nền trắng đồng nhất cho tất cả tài liệu Word của bạn, đảm bảo khả năng đọc tốt nhất.
Nhược Điểm
Chỉ dành cho Windows: Tiếc thay, phương pháp này chỉ dành riêng cho hệ thống Windows và có thể không áp dụng cho các hệ điều hành khác.
Mặc dù cách tiếp cận này mang lại lợi ích của một nền trắng đồng nhất trong tài liệu Word, điều quan trọng là nó chỉ tương thích với hệ thống Windows.
6 lợi ích của việc tắt chế độ tối word
Việc tắt chế độ tối trong Word mang lại nhiều lợi ích giúp nâng cao trải nghiệm chỉnh sửa của bạn và phù hợp với sở thích cá nhân. Bằng cách vô hiệu hóa chế độ tối, bạn có thể tận hưởng những lợi ích sau:
Môi trường chỉnh sửa được cải thiện: Chế độ tối thường gặp khó khăn khi viết trên trang đen. Bằng cách tắt chế độ tối, bạn có thể làm việc trên nền trắng, điều này thường dễ dàng hơn cho mắt và giúp tập trung tốt hơn.
Độ tương phản tốt hơn: Màu trắng phản chiếu ánh sáng tốt hơn và cung cấp độ tương phản cao, giúp đọc và chỉnh sửa tài liệu trở nên dễ dàng hơn.
Tùy chỉnh dễ dàng: Khi tắt chế độ tối, bạn có thể dễ dàng tùy chỉnh trải nghiệm chỉnh sửa của mình và tận hưởng trải nghiệm viết lách mượt mà hơn.
Độ tương thích tốt hơn với các công cụ chỉnh sửa khác: Nhiều công cụ chỉnh sửa khác không hỗ trợ chế độ tối. Bằng cách tắt chế độ tối trên Word, bạn có thể đảm bảo rằng tài liệu của mình tương thích với nhiều công cụ khác nhau.
Giảm căng thẳng mắt: Mặc dù chế độ tối có thể giảm căng thẳng mắt trong điều kiện ánh sáng thấp, việc tắt chế độ tối có thể giúp giảm căng thẳng mắt trong điều kiện ánh sáng tốt hơn.
Phù hợp với nhiều người dùng: Không phải tất cả mọi người đều thích chế độ tối. Bằng cách tắt chế độ tối, bạn có thể đảm bảo rằng tài liệu Word của mình phù hợp với một lượng lớn người dùng.
Chế độ tối có thể hữu ích trong một số trường hợp, nhưng nó không phải lúc nào cũng phù hợp cho mọi người. Bằng cách tắt chế độ tối trên Word, bạn có thể tận hưởng những lợi ích của một môi trường chỉnh sửa trắng sáng, tăng độ tương phản và giảm căng thẳng mắt.
WPS Office - Miễn phí thay thế cho Microsoft Word
nguồn: ảnh chụp màn hình WPS
Mặc dù các phương pháp được thảo luận trong bài viết này áp dụng cho cả Microsoft Word và WPS Office Writer, chúng tôi khuyên bạn nên xem xét WPS Office là một lựa chọn thay thế. WPS Office mang lại nhiều lợi thế hơn so với Microsoft Word, làm cho nó trở thành một lựa chọn thuyết phục cho nhu cầu xử lý văn bản của bạn. Dưới đây là một số lý do bạn nên tải về và sử dụng WPS Office:
Giá: Một trong những lợi thế chính của WPS Office là giá cả phải chăng. Khác với Microsoft Word, yêu cầu một gói đăng ký hoặc một lần mua, WPS Office có sẵn miễn phí. Điều này làm cho nó trở thành một lựa chọn tiết kiệm chi phí cho cá nhân và doanh nghiệp muốn tiết kiệm chi phí phần mềm xử lý văn bản.
Khả năng tương thích (đặc biệt là cho Mac): WPS Office cung cấp khả năng tương thích xuất sắc trên các nền tảng khác nhau, bao gồm Windows, Mac, Linux, iOS và Android. Cụ thể, nếu bạn là người dùng Mac, bạn sẽ thấy rằng WPS Office cung cấp tích hợp và tương thích mượt mà, đảm bảo trải nghiệm xử lý văn bản suôn sẻ.
Tính năng: WPS Office cung cấp một loạt các tính năng so sánh với Microsoft Word. Nó cung cấp một bộ công cụ toàn diện để tạo, chỉnh sửa và định dạng tài liệu, bao gồm các tính năng nâng cao như theo dõi thay đổi, kiểm tra chính tả và cộng tác tài liệu. Với WPS Office, bạn sẽ không bỏ lỡ các chức năng cần thiết cho nhiệm vụ xử lý văn bản của mình.
Giao diện thân thiện với người dùng: WPS Office tự hào về giao diện thân thiện với người dùng, trực quan và dễ dàng điều hướng. Dù bạn là người mới hay người dùng có kinh nghiệm, bạn sẽ thấy giao diện của WPS Office Writer hấp dẫn và đơn giản, giúp bạn tập trung vào công việc mà không bị xao lạc.
Kết luận, mặc dù cả Microsoft Word và WPS Office Writer đều cung cấp khả năng xử lý văn bản, WPS Office là một lựa chọn thuyết phục vì nhiều lý do. Với giá cả phải chăng, khả năng tương thích trên các nền tảng (đặc biệt là người dùng Mac), các tính năng toàn diện và giao diện thân thiện với người dùng, WPS Office là lựa chọn tuyệt vời cho cá nhân và doanh nghiệp đang tìm kiếm một giải pháp xử lý văn bản miễn phí và đáng tin cậy.
Câu hỏi thường gặp về việc tắt Chế độ tối trên Word
Q1: Tôi có thể tắt Chế độ tối trên Word cho thiết bị di động không?
Có, bạn có thể tắt Chế độ tối trên Word cho thiết bị di động. Truy cập vào cài đặt trong ứng dụng Word và tìm kiếm tùy chọn hiển thị hoặc chủ đề để tắt chế độ tối.
Q2: Tôi có thể tắt chế độ tối trên Word trong trình duyệt web của mình không?
Có, bạn có thể tắt chế độ tối trên Word trong trình duyệt web của mình. Mở một tài liệu Word trong trình duyệt của bạn, đi đến menu "Xem" và tắt tùy chọn "Chế độ tối".
Suy nghĩ cuối cùng về Chế độ tối trên Word
Kết luận, bài viết này đã cung cấp một hướng dẫn toàn diện về cách tắt chế độ tối trên các hệ thống khác nhau. Bằng cách tuân theo hướng dẫn từng bước được mô tả trong bài viết này, bạn có thể dễ dàng chuyển sang giao diện sáng hơn và nâng cao trải nghiệm chỉnh sửa của mình. Dù bạn chọn sử dụng Chủ đề Office, điều chỉnh màu trang hoặc khám phá các tùy chọn khác, các phương pháp được mô tả ở đây cung cấp sự linh hoạt và tùy chỉnh theo sở thích của bạn.
Hơn nữa, chúng tôi đã nêu bật lợi ích của việc sử dụng WPS Office là một lựa chọn miễn phí thay thế cho Microsoft Word. Với giá cả phải chăng, khả năng tương thích trên các nền tảng (bao gồm Mac) và giao diện thân thiện với người dùng, WPS Office là một lựa chọn thuyết phục cho những người đang tìm kiếm một giải pháp xử lý văn bản đáng tin cậy. Hãy xem xét việc tải về và khám phá WPS Office để tận hưởng một môi trường chỉnh sửa đầy đủ tính năng mà không cần gói đăng ký hoặc một lần mua.
Bằng cách tắt chế độ tối và tận dụng các tính năng của WPS Office, bạn có thể tạo ra một trải nghiệm chỉnh sửa thoải mái và cá nhân hóa hơn, nâng cao năng suất và niềm vui khi làm việc trên tài liệu Word.


