Hàm DATE trong Excel là một công cụ hiệu quả để tạo bảng với thông tin ngày tháng rõ ràng. Biết cách tính ngày tháng năm trong Excel bằng hàm DATE còn giúp bạn quản lý thời gian hiệu quả. Bài viết này sẽ cung cấp những kiến thức liên quan đến hàm ngày tháng năm (hàm DATE trong Excel). Và hướng dẫn bạn công thức tính ngày tháng năm trong Excel kèm ví dụ cụ thể. Tham khảo ngay thôi nào!
Hàm DATE trong Excel là gì? Hàm DATE dùng để làm gì?
Hàm Date trong Excel là một hàm tích sẵn trong phần mềm Excel. Hàm này được sử dụng để tạo ra một giá trị ngày trong Excel dựa trên các đối số ngày, tháng, năm đã được cung cấp sẵn.
Việc sử dụng hàm DATE trong Excel đem lại cho bạn rất nhiều lợi ích như sau:
- Tính toán dễ dàng: Hàm DATE giúp bạn tính toàn các ngày, tháng, năm một cách dễ dàng và trơn tru hơn. Bạn có thể tính số ngày giữa hai ngày bất kỳ, tính tuổi và nhiều tính toàn khác bằng hàm DATE.
- Định dạng ngày tháng: Hàm DATE cho phép bạn định dạng ngày tháng theo các định dạng khác nhau. Ví dụ như ngày/tháng/năm hoặc tháng/ngày/năm, hoặc cũng có thể định dạng theo ý muốn của riêng bạn. Điều này giúp bạn hiển thị ngày tháng theo cách bạn mong muốn và làm cho dữ liệu trở nên dễ đọc, dễ hiểu hơn.
- Tạo báo cáo và biểu đồ: Hàm DATE cũng hỗ trợ bạn tạo báo cáo và biểu đồ theo ngày tháng. Bạn có thể tạo biểu đồ dựa trên dữ liệu theo thời gian để phân tích xu hướng.
>> Bạn có biết 20/10 là ngày gì? Hãy cùng khám phá nguồn gốc và ý nghĩa đặc biệt của ngày lễ này, cùng những cách để tôn vinh những người phụ nữ đơn giản nhưng ý nghĩa nhất 2024
Công thức hàm DATE trong Excel
Công thức hàm DATE trong Excel như sau: =DATE(year, month,day) vào ô cần xuất kết quả. Trong đó, year là số chỉ số năm, month là số chỉ số tháng, day là số chỉ số ngày.
Lưu ý khi tính ngày tháng năm trong Excel:
- Year: Giá trị năm, có thể là một số nguyên từ 1 đến 12 hoặc một ô chứa giá trị năm.
- Month: Giá trị tháng, có thể là một số nguyên từ 1 đến 12 hoặc một ô chứa giá trị tháng.
- Day: Giá trị ngày, có thể là một số nguyên từ 1 đến 31 hoặc một ô chứa giá trị ngày.
- Nếu các thông số không hợp lệ (ví dụ: giá trị tháng là 13), hàm DATE sẽ trả về lỗi #VALUE!
Những cách dùng hàm DATE trong Excel
Để dễ hiểu và hình dung được cách áp dụng hàm DATE trong Excel như thế nào, bạn có thể xem ví dụ dưới đây:
Cách dùng hàm DATE trong Excel để thay đổi định dạng ngày, tháng, năm
Đây là cách áp dụng rõ ràng và dễ nhất của hàm DATE trong Excel. Trước khi sử dụng, bạn nên đổi định dạng Number sang Date trước. Khi bạn gõ cú pháp =DATE(2023,5,30) vào ô bất kỳ và nhấn Enter.
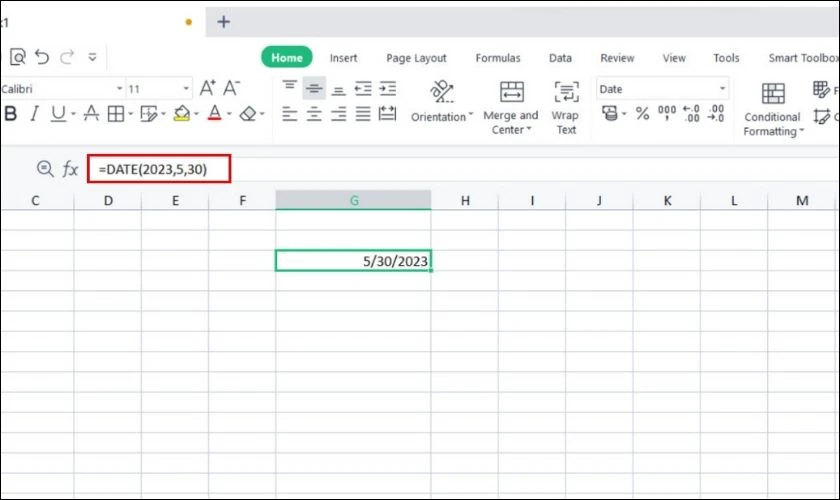
Bảng tính Excel sẽ trả về kết quả bạn đã chọn định dạng đó. Tùy vào cách định dạng khác nhau sẽ trả về kết quả định dạng khác nhau.
Dùng hàm DATE để trả lại một ngày dựa trên các giá trị trong các ô khác
Hàm DATE rất hữu ích cho việc tính ngày, tháng, năm được lấy từ ô khác. Khi bạn đã có sẵn các số liệu từ mỗi ô, bạn chỉ cần nhập cú pháp =DATE(A2,A3,A4) thì bảng tính Excel.
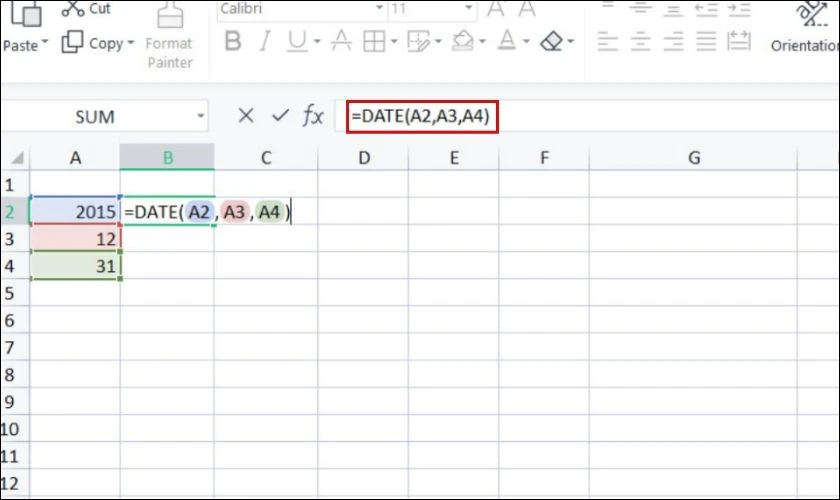
Lúc này, bảng tính sẽ trả về kết quả như hình dưới đây.
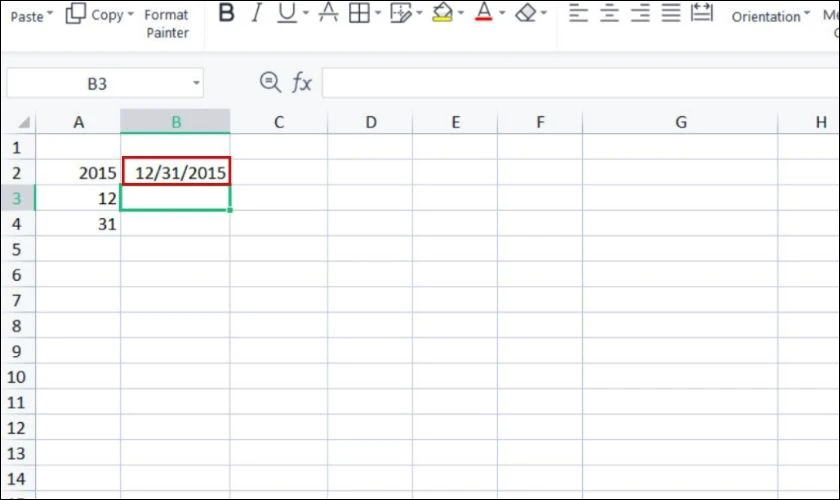
Lưu ý: Để có thể sử dụng hàm DATE mà không phải mắc những lỗi ngoài ý muốn thì bạn hãy đổi định dạng ngày tháng trong Excel trước nhé!
Xem thêm: Hướng dẫn hàm tách chữ trong Excel cực nhanh.
Cách dùng hàm DATE trong Excel để cộng trừ ngày
Microsoft Excel lưu trữ các ngày như là một chuỗi số và hoạt động trên những con số trong các công thức tính toán. Đó là lý do tại sao khi bạn muốn cộng hoặc trừ một số ngày, bạn cần chuyển đổi ngày đó sang số thứ tự đầu tiên bằng việc sử dụng hàm DATE. Sau đây là ví dụ cụ thể:
- Cộng thêm ngày vào một ngày nào đó:
Cú pháp: =DATE( 2015, 5, 20) + 16. Công thức này sẽ trả về kết quả ngày 5 tháng 6 năm 2015.
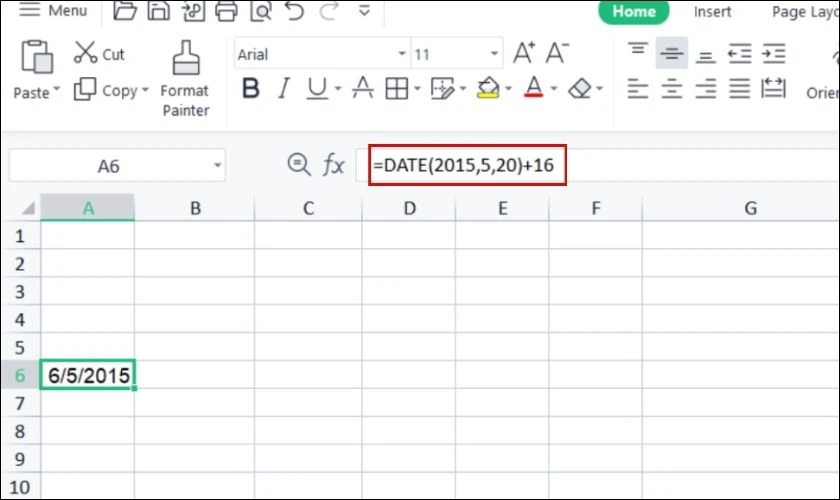
- Trừ đi ngày kể từ một ngày nào đó:
Cú pháp: =DATE(2015, 5, 20) - 16. Công thức này sẽ trả về kết quả ngày 4 tháng 5 năm 2015.
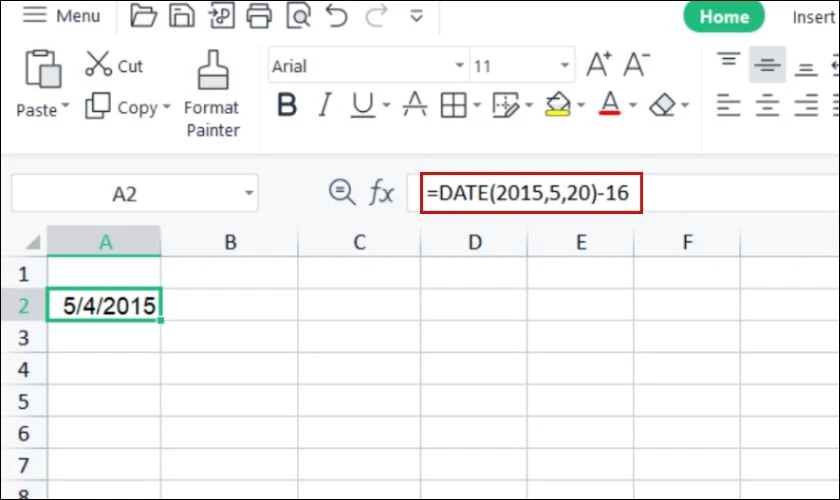
- Trừ đi một ngày từ ngày hôm nay:
Cú pháp: =TODAY() - NGÀY (2015,5,20). Đây là công thức tính số ngày nằm giữa ngày hiện tại và một ngày mà bạn chỉ định.
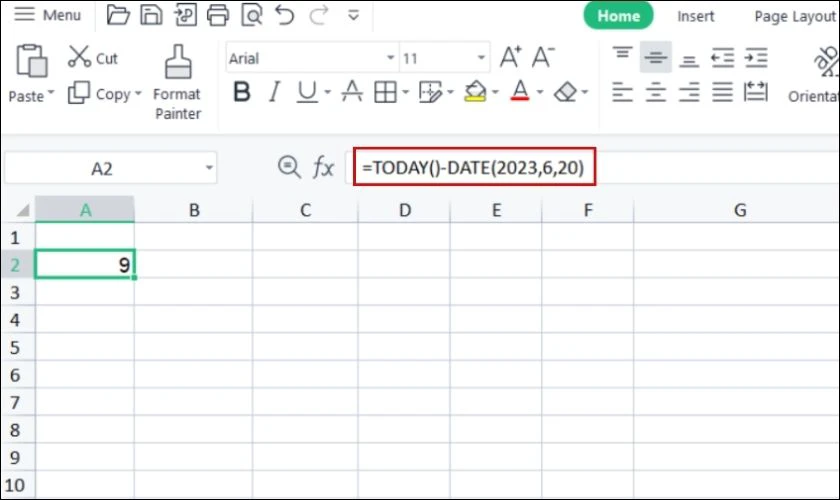
Nếu bạn cộng hoặc trừ hai ngày đã được lưu trữ ở 2 ô, công thức đơn giản là = A1+B1 hoặc A1-B1.
Xem thêm: Hàm Subtotal trong Excel là gì. Xem ngay hướng dẫn cách sử dụng hàm subtotal!
Sử dụng hàm DATE trong định dạng có điều kiện (chuyển màu)
Đối với trường hợp bạn không chỉ tính toán mà còn muốn đánh dấu ngày tháng trong bảng tính, bạn có thể tạo tạo quy tắc định dạng có điều kiện để dễ phân biệt dựa trên hàm DATE.
Một ví dụ ở đây: Bạn có một danh sách ngày trong cột A và bạn muốn tô màu cam các ngày trước ngày 1/5/2023 và xanh lá cây những ngày xảy ra sau ngày 5/5/2023. Bạn thực hiện các bước như sau:Bước 1: Bạn chọn vào Conditonal Formating trên thanh công cụ và chọn New rule.
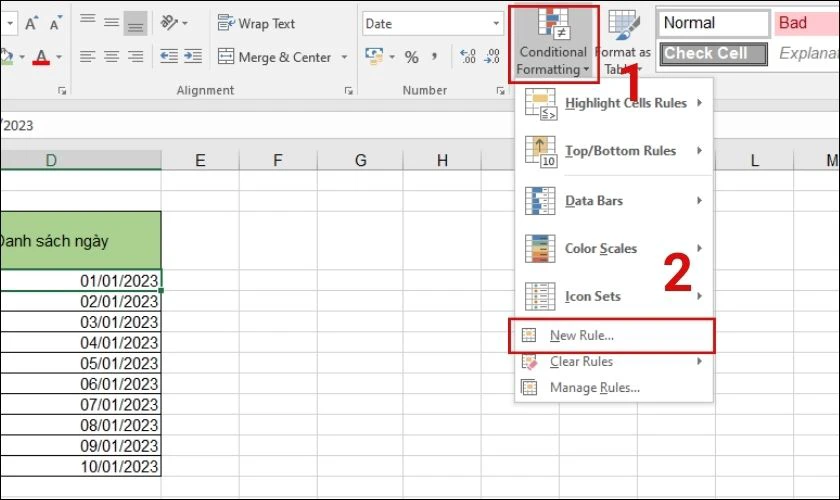
Bước 2: Khi hộp thoại New Formatting Rule hiện ra, bạn chọn vào mục như ảnh minh họa.
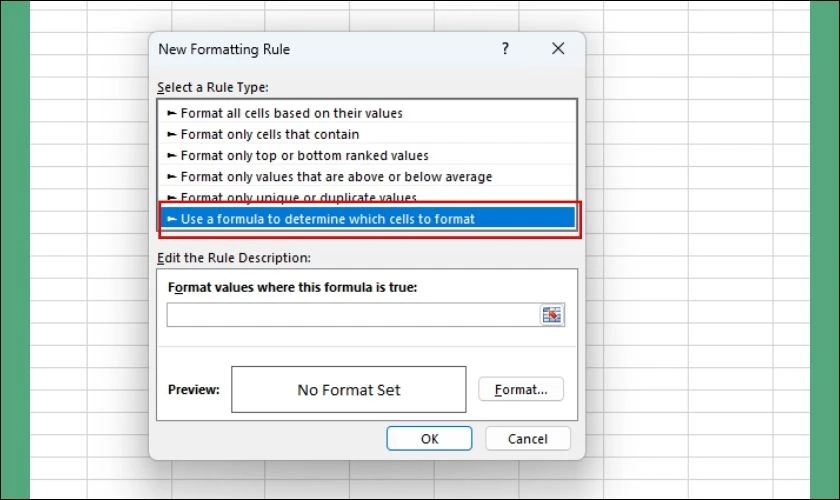
Bước 3: Bạn nhập cú pháp =$D4(2023,1,5)>
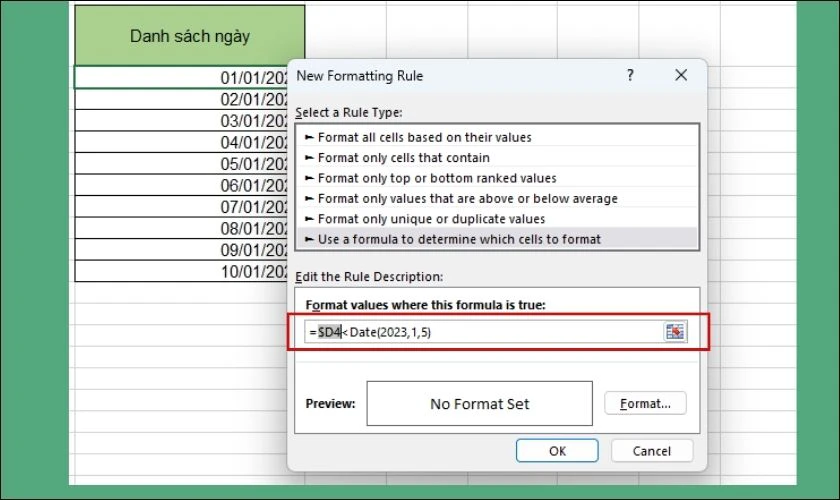
Bước 4: Sau đó bạn chọn Format và chọn thẻ Fill. Chọn màu cam và nhấn Ok.
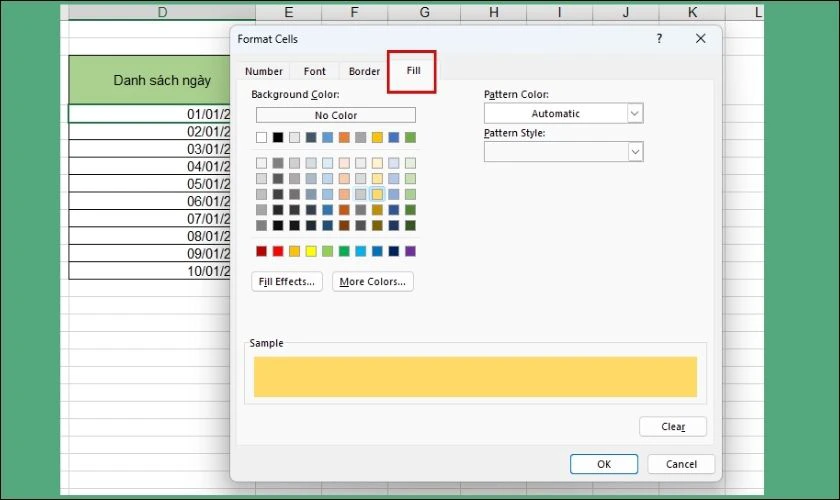
Nghĩa là nếu các ngày trên cột D nhỏ hơn ngày 5/1/2023 thì sẽ được tô màu cam. Bạn có thể thực hiện tương tự để định dạng màu xanh lá cây cho những ngày sau 5/5/2023.
Hàm IMPORTRANGE là gì? Hướng dẫn cách sử dụng và kết hợp hàm IMPORTRANGE trong Excel chi tiết tại đây, xem ngay!
Cách áp dụng hàm DATEDIF trong Excel
Hàm DATEDIF là hàm dùng để xác định khoảng thời gian giữa hai thời điểm mà bạn muốn xác định. Nếu ngày bắt đầu lớn hơn ngày kết thúc thì sẽ cho ra kết quả là #NUM!. Hàm DATEDIF không có một công thức nào nhất định. Vậy nên dưới đây là một số ví dụ để các bạn có thể hiểu sâu hơn về công thức.
Công thức tính số ngày chênh lệch của hàm DATEDIF
Ở đây mình có ngày bắt đầu là 03/01/2016 và ngày kết thúc 06/05/2016. Các chỉ số A2, B2 lần lượt là ngày bắt đầu, và ngày kết thúc.
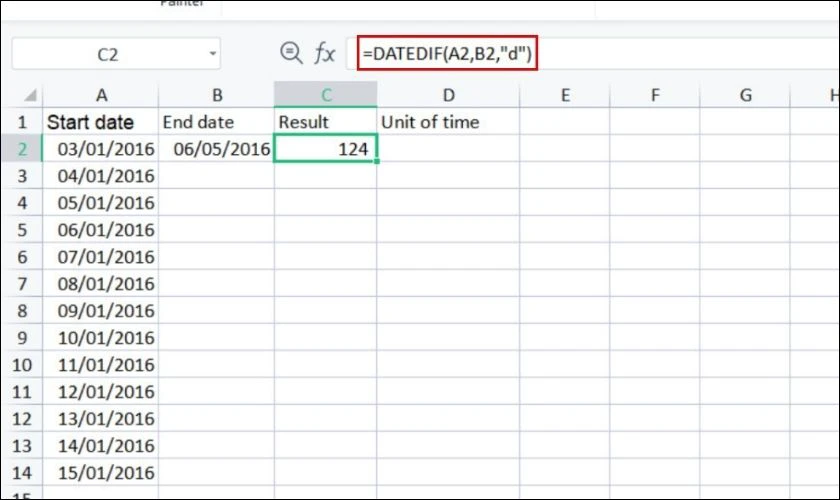
Công thức của ví dụ trên: =DATEDIF(A2,B2,”d”). Tương đương với chỉ số A2 là ngày bắt đầu, còn B2 là ngày kết thúc. “d” là chỉ số trả về số ngày chênh lệch. Bạn chỉ cần nhập công thức tương tự như trên là sẽ ra kết quả.
Lưu ý: Khi dùng hàm DATEDIF, các chỉ số ngày bắt đầu và kết thúc nên chuyển sang định dạng DATE. Còn cột chứa kết quả thì để định dạng NUMBER thì mới ra kết quả như hình trên.
Công thức tính số tuần chênh lệch với hàm DATEDIF trong Excel
Tương tự với cách làm trên, mình cũng có ngày bắt đầu là 03/01/2016 và ngày kết thúc 06/05/2016.
Công thức: DATEDIF(A2,B2,”D”)/7.
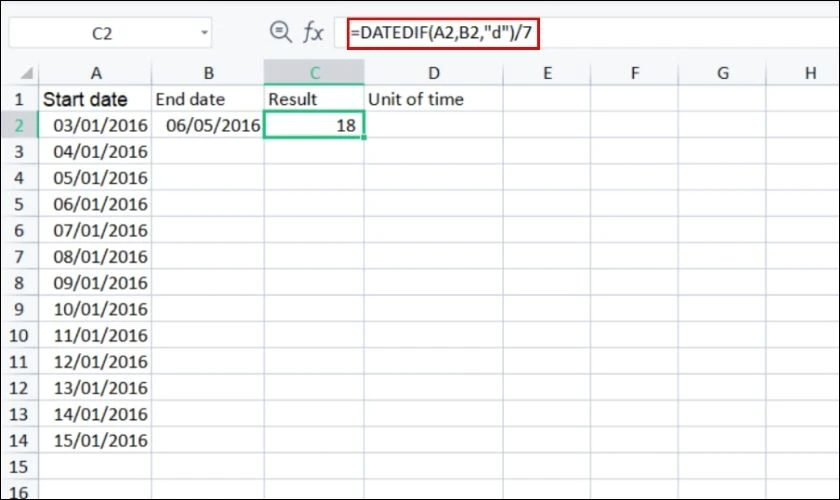
Kết quả sẽ cho ra ở ô C3 và “d” trả về số ngày. Tuy nhiên, ở công thức này ta có thêm /7 ở sau để tìm ra số tuần chênh lệch giữa 2 khoảng thời gian trên (vì 1 tuần có 7 ngày).
Lưu ý: Kết quả này cần định dạng lại vì có thể sẽ hiện ra số thập phân. Bạn chỉ cần nhấn tổ hợp CTRL +1 sẽ hiện ra bảng và chọn lại định dạng hiện 2 chữ số thập phân.
Công thức tính số tháng chênh lệch trong Excel
Giống với cách tính chênh lệch ngày trong Excel, thì việc tính số tháng chênh lệch cũng như thế.
Công thức: =DATEDIF(A2,B2,”m”).
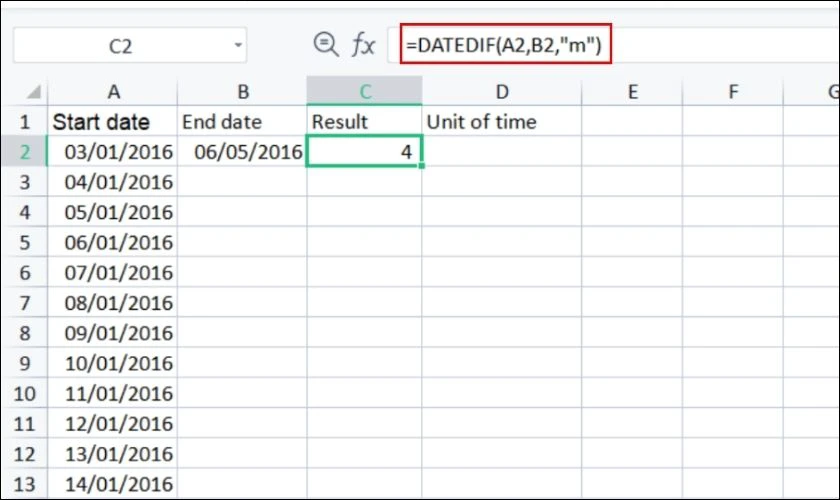
Tuy nhiên, trong công thức sẽ thay “d” bằng “m”. Chỉ số ô A2 là ngày bắt đầu, còn ô B2 là ngày kết thúc. “m” là chỉ số trả về số tháng chênh lệch.
Công thức tính số năm chênh lệch với hàm DATEDIF trong Excel
Công thức: =DATEDIF(A2,B2,”y”).
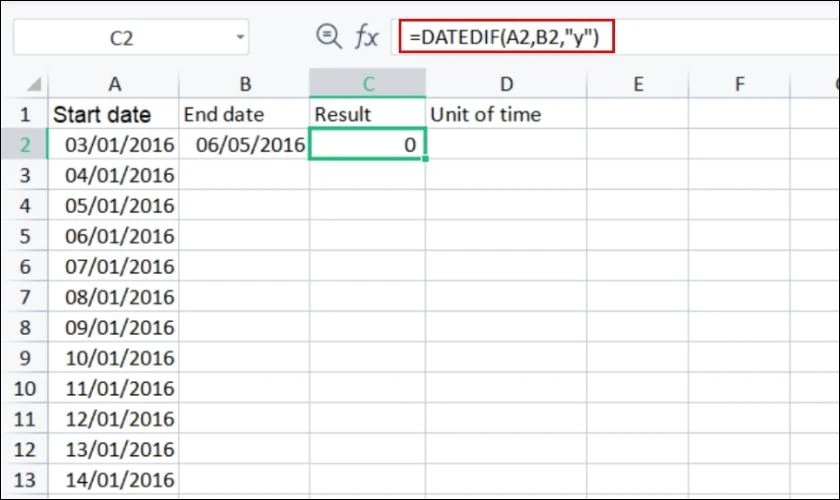
Ngày bắt đầu nằm trong ô A2 và ngày kết thúc ở ô B2. Kết quả cho ra ở ô C3. “y” trả về số năm chênh lệch giữa hai ngày. Kết quả cho ví dụ trên là 0.
Xem thêm: Hướng dẫn 4 cách bỏ dấu trong Excel dễ và nhanh chóng.
Các lỗi thường gặp khi dùng hàm DATE trong Excel
Dưới đây là một số lỗi bạn thường gặp khi sử dụng hàm DATE trong Excel:
- Lỗi giá trị không hợp lệ: Nếu bạn nhập giá trị không hợp lệ cho ngày, tháng hoặc năm trong hàm DATE, Excel sẽ trả về lỗi “#VALUE!”. Ví dụ, DATE(2021,13,15) sẽ trả về lỗi vì tháng 13 không tồn tại.
- Lỗi ngày không hợp lệ: Nếu bạn nhập một ngày không hợp lệ cho tháng và năm cụ thể. Ví dụ như ngày 31/2/2021 (tháng 3 không có 31 ngày), Excel sẽ trả về lỗi “VALUE!”.
- Lỗi khi áp dụng định dạng ngày: Khi bạn sử dụng hàm DATE, Excel sẽ trả về một giá trị ngày dưới dạng số. Nếu bạn không áp dụng định dạng ngày ở ô chứa kết quả, Excel sẽ hiển thị giá trị ngày dưới dạng số thay vì thực tế.
- Lỗi đồng nhất về định dạng: Tùy vào mỗi kết quả mà bạn muốn thì hãy tùy chọn định dạng cho phù hợp.
- Sai cú pháp hàm: Khi dùng hàm kết hợp DATEDIF, bạn hãy ghi đúng tên và cú pháp của hàm đó để tránh tình trạng lỗi #NAME!”
Kết luận
Hàm DATE trong Excel là một trong những hàm thông dụng và được áp dụng nhiều trong thực tiễn. Hy vọng những thông tin mà chúng mình cung cấp sẽ giúp bạn thành công trong các tình huống cần dùng đến hàm này. Nếu bạn thấy bài viết hữu ích thì hãy chia sẻ để mọi người cùng biết nè!


