Bỗng một ngày, khi bạn khởi động máy tính lên, đột nhiên bạn phát hiện rằng tất cả các biểu tượng (icon) trên Desktop đều biến mất. Tình trạng này khiến bạn lo lắng và không biết nguyên nhân xuất phát từ đâu, cũng như cách khắc phục lỗi mất hết icon trên Desktop. Nếu bạn đang gặp phải tình huống này, hãy tham khảo bài viết của chúng tôi để biết cách khắc phục nhanh chóng. Techcare, đội ngũ sửa laptop Đà Nẵng, sẽ hướng dẫn chi tiết để giúp bạn khôi phục lại icon trên desktop Windows 7.
Nguyên nhân lỗi mất hết icon trên Desktop win 7
Mất hết icon trên Desktop của Windows 7 có thể xuất phát từ nhiều nguyên nhân khác nhau. Dưới đây là một số nguyên nhân phổ biến:
Việc xác định nguyên nhân cụ thể sẽ giúp chúng ta tiến hành các bước khắc phục một cách hiệu quả.
Cách mở toàn màn hình máy tính win 7
Cách khắc phục lỗi mất hết icon trên Desktop win 7
Để khắc phục lỗi mất hết icon trên Desktop Windows 7, bạn có thể thực hiện các bước sau:
Cách 1: Khi thanh Taskbar vẫn còn phía dưới màn hình.
+ Đối với vấn đề mất icon trên màn hình Desktop trên các phiên bản Windows như 7, 8, 8.1, 10. Bạn có thể giải quyết bằng cách thực hiện các bước sau:
Kích chuột phải lên màn hình Desktop, sau đó chọn "View." Tiếp theo, nhấn vào phần "Show desktop icons." Thao tác này giúp bạn kiểm tra và đảm bảo rằng tùy chọn hiển thị icon trên màn hình Desktop đã được kích hoạt. 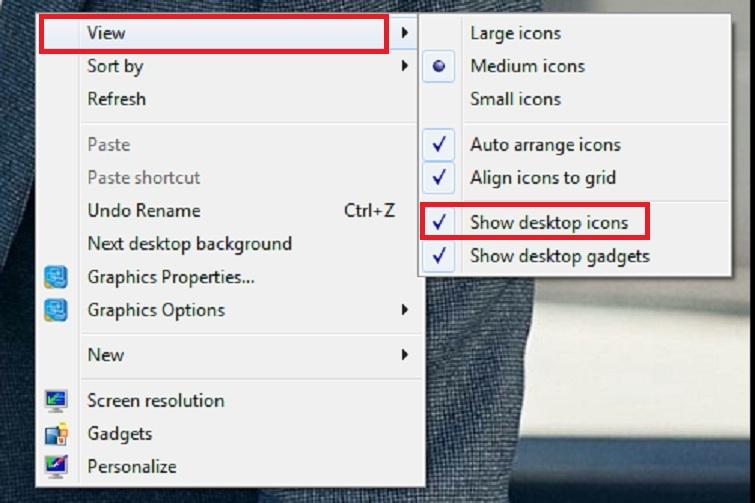
+ Đối với hệ điều hành Windows XP, để khắc phục vấn đề mất icon trên màn hình Desktop, bạn có thể thực hiện các bước sau: Kích chuột phải lên màn hình Desktop và chọn "Show Desktop Icons." Cuối cùng, bạn chọn vào phần "Show Desktop Icons."
![]()
remote desktop win 10
Cách 2: Khi cách 1 vô hiệu hay màn hình desktop bị mất thanh Taskbar
Nếu cách 1 không giải quyết được vấn đề và thanh Taskbar ở phía dưới màn hình vẫn mất tích, hãy thử áp dụng cách thứ 2 dưới đây!
- Bước 1: Nhấn tổ hợp phím Ctrl + Shift + Esc để mở Trình quản lý (Task manger ) tác vụ đối với Windows 7, 8, và 10. (Đối với Windows XP, bạn có thể sử dụng tổ hợp phím Ctrl + Alt + Delete).
![]()
- Bước 2: Trong cửa sổ Task Manager, hãy chọn Tab "File", sau đó lựa chọn mục "Run new task".
![]()
- Bước 3: Khi hộp thoại xuất hiện, nhập lệnh Explorer.exe và nhấn nút OK để hoàn tất quá trình.
![]() Lưu ý: Bằng cách thực hiện phương pháp này, bạn có thể khắc phục tạm thời vấn đề mất icon trên Desktop của Windows 7 trong phiên làm việc hiện tại. Tuy nhiên, hãy lưu ý rằng đây không phải là một giải pháp triệt để và vấn đề có thể tái phát sau này.
Lưu ý: Bằng cách thực hiện phương pháp này, bạn có thể khắc phục tạm thời vấn đề mất icon trên Desktop của Windows 7 trong phiên làm việc hiện tại. Tuy nhiên, hãy lưu ý rằng đây không phải là một giải pháp triệt để và vấn đề có thể tái phát sau này.
Cách 3: Khắc phục lỗi biểu tượng icon trên desktop win 7 trong Regedit
Nếu vấn đề là do virus gây tổn thương và làm mất file Explorer. Bạn có thể thực hiện phương pháp khắc phục bằng cách sử dụng Registry Editor (Regedit).
- Bước 1: Bước đầu tiên, bạn nhấn tổ hợp phím Windows + R. Sau đó, nhập vào "Regedit" và nhấn nút OK để mở cửa sổ Registry Editor.
![]()
- Bước 2: Bạn hãy truy cập đường dẫn như sau: HKEY_LOCAL_MACHINESOFTWAREMicrosoftWindows NTCurrentVersionWinlogon trong Registry Editor.
![]()
- Bước 3: Tại đây, bạn hãy tìm khóa "Shell" và sau đó thực hiện thay đổi giá trị của nó thành "Explorer.exe".
![]()
- Bước 4: Sau khi thực hiện thay đổi, hãy khởi động lại máy tính để hoàn tất quá trình khắc phục lỗi.
Tham khảo thêm hình nền máy tính
Cách 4: Cách hiện icon trên desktop win 7 Safe mode with command Prompt
Trong tình huống khi bạn không thể thực hiện các tác vụ trên màn hình Desktop sau khi đăng nhập vào Windows hoặc không thể khởi chạy Task Manager. Bạn có thể thử áp dụng cách giải quyết như sau:
Cách thu nhỏ biểu tượng trên Desktop Win 7, XP, 10
Thu nhỏ hoặc phóng to biểu tượng trên màn hình Desktop giúp tiết kiệm diện tích. Tạo sự thuận tiện trong việc tìm kiếm. Dưới đây là một số gợi ý về cách thực hiện điều này trên các hệ điều hành Windows như 7, XP, và 10, do đội ngũ Techcare - Dịch vụ sửa laptop tại Đà Nẵng chia sẻ. Hãy cùng theo dõi chi tiết!
Cách thu nhỏ biểu tượng trên Desktop Win 7, Windows Vista
Để thu nhỏ biểu tượng trên Desktop trên các hệ điều hành như Windows 7 và Windows Vista, bạn có thể thực hiện theo các bước sau:
Right-click trên màn hình Desktop: Click phải vào bất kỳ khu vực trống nào trên màn hình Desktop => Chọn "View": Hover (di chuột qua) lên mục "View" trong menu xuất hiện => Chọn kích thước mong muốn có các chế độ như Large icons, Medium icons, Small icons. Trong đó:
• Large icons: Cách phóng to biểu tượng trên Desktop Win 7.
• Medium icons: Kích thước biểu tượng ở chế độ mặc định.
• Small icons: Cách thu nhỏ biểu tượng trên Desktop Win 7.
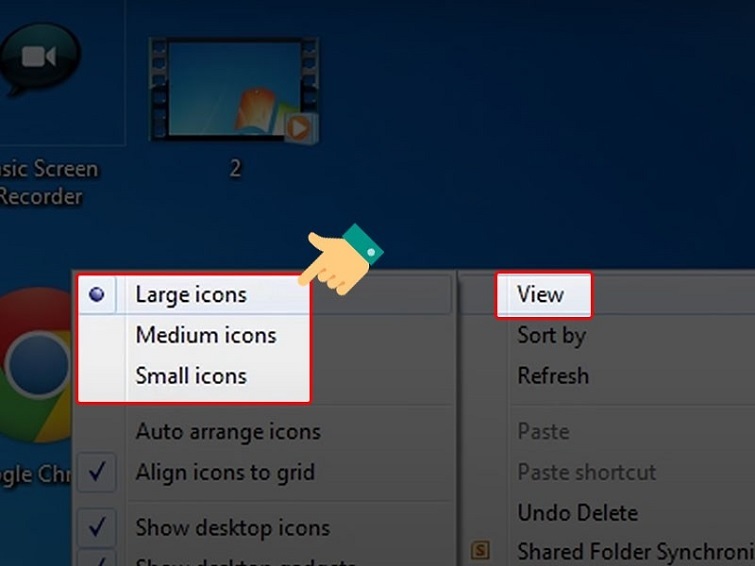
Cách thu nhỏ biểu tượng trên Desktop Win 7, Windows Vista
Đối với Cách thu nhỏ biểu tượng trên Desktop Win 7 này, bạn chỉ cần chọn vào tùy chọn Small icons là được rồi nhé!
Thay đổi kích thước icon trên Windows XP
Bước 1: Để tiếp tục, bạn click chuột phải bất kỳ vị trí nào trên màn hình Desktop. Sau đó, chọn "Properties" để mở cửa sổ tùy chỉnh.
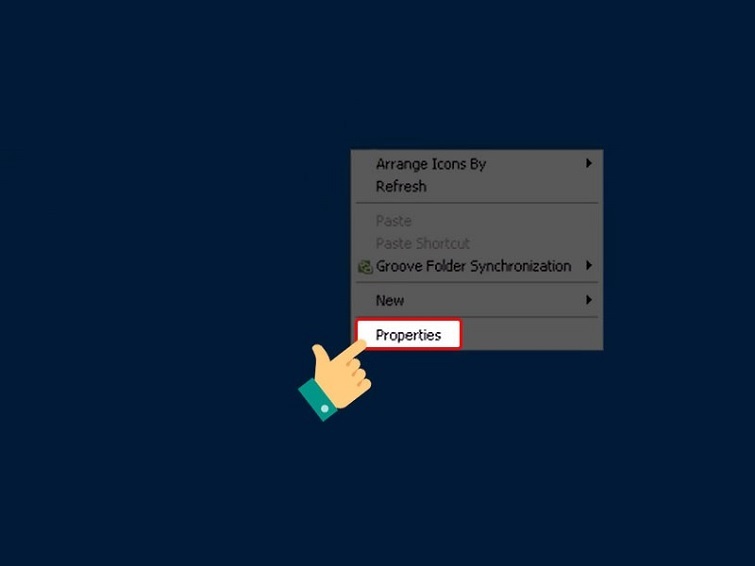
Bước 2: Sau đó, bạn tiếp tục bằng cách chọn tab "Appearance" và sau đó chọn "Advanced".
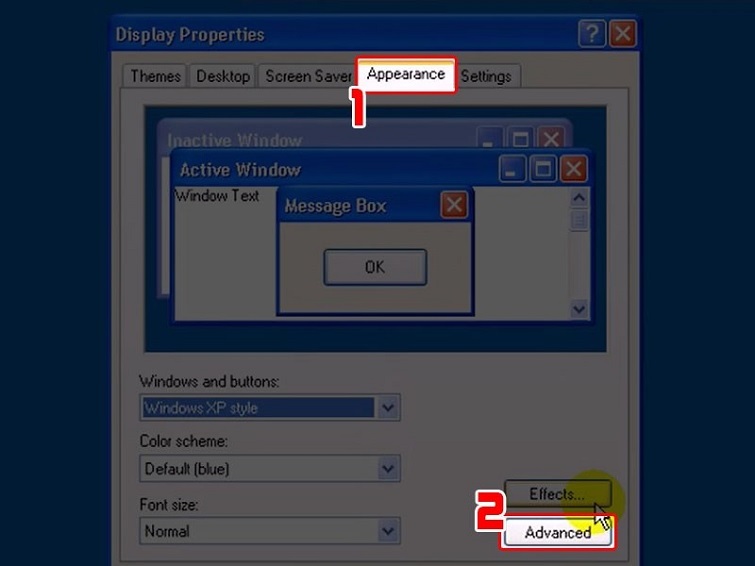
Bước 3: Trong phần "Item", hãy chọn tùy chọn "Icon" => Chọn "Size" và nhấn nút "Ok" để hoàn tất quá trình thu nhỏ biểu tượng.
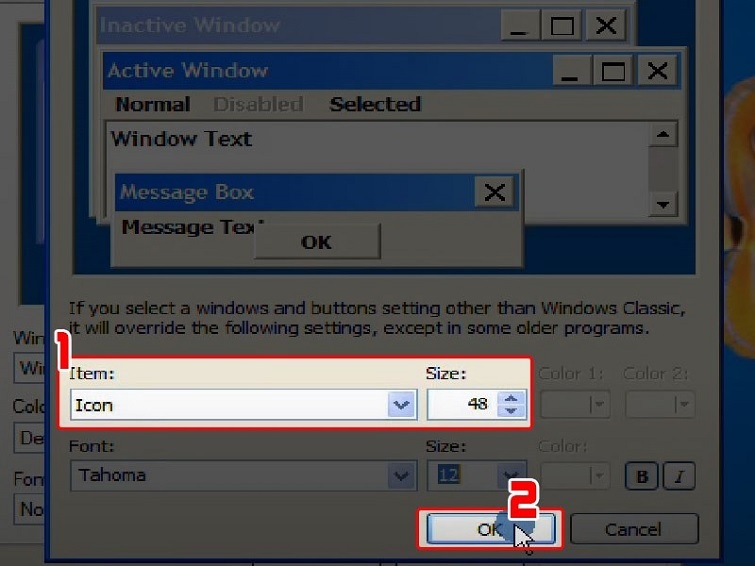
Cách thu nhỏ icon Win 10 đơn giản nhất
Để thu nhỏ biểu tượng trên Windows 10, bạn có thể thực hiện theo các bước sau đây:
Cách thu nhỏ icon trên Desktop Win 10
Bước 1: Tương tự như hướng dẫn trước, để điều chỉnh kích thước của biểu tượng trên Windows 10, bạn click chuột phải vào bất kỳ vị trí trống nào trên màn hình Desktop. Tiếp theo, chọn "View" để tiếp tục quá trình điều chỉnh cài đặt.
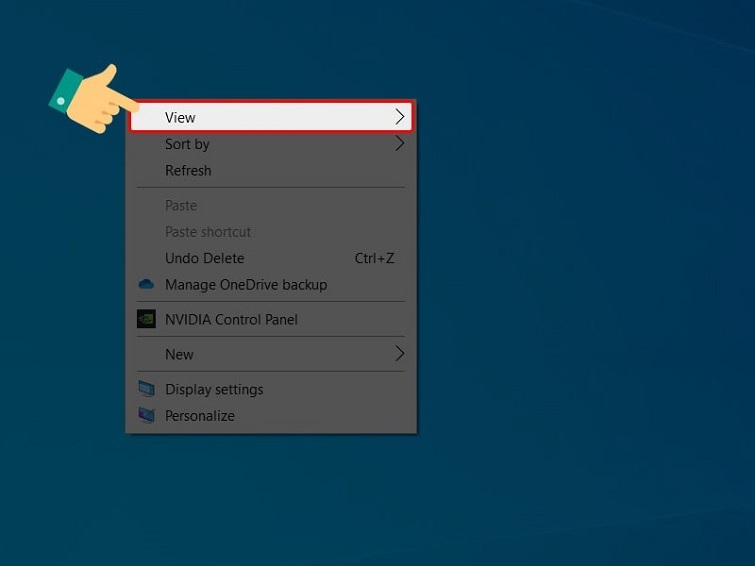
Bước 2: Tại đây, bạn sẽ có 3 tùy chọn để lựa chọn khi muốn điều chỉnh kích thước của biểu tượng trên Desktop Win 10:
- Small icons: Lựa chọn này để thu nhỏ kích thước của biểu tượng trên Desktop Win 10.
- Large icons: Lựa chọn này để phóng to kích thước của biểu tượng trên Desktop Win 10.
- Medium icons: Kích thước mặc định.
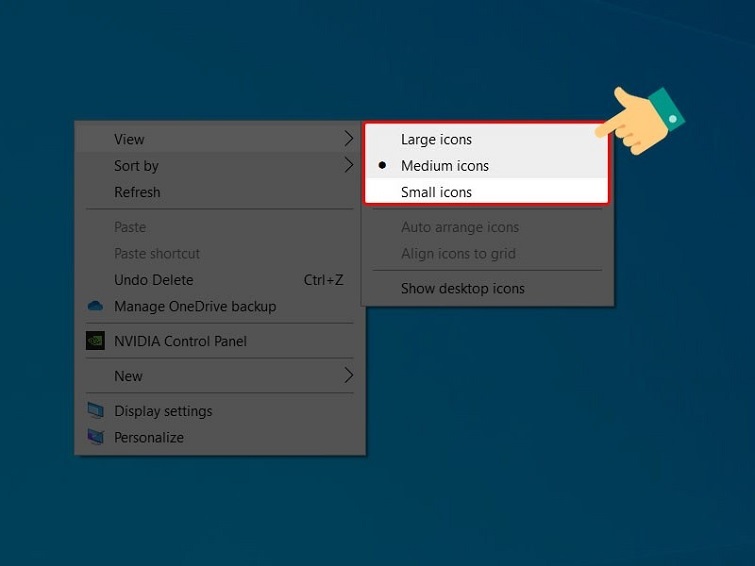
Tùy thuộc vào nhu cầu cá nhân của bạn, bạn có thể giữ nguyên kích thước hoặc điều chỉnh kích thước của biểu tượng trên Desktop Win 10. Hãy lựa chọn tùy chọn phù hợp nhất với sở thích và mong muốn của bạn!
Thay đổi kích thước biểu tượng thanh Taskbar win 10
Bước 1: Nhấn chuột phải lên vị trí trống bất kỳ của màn hình Desktop. Chọn vào mục Display Settings để tiếp tục.
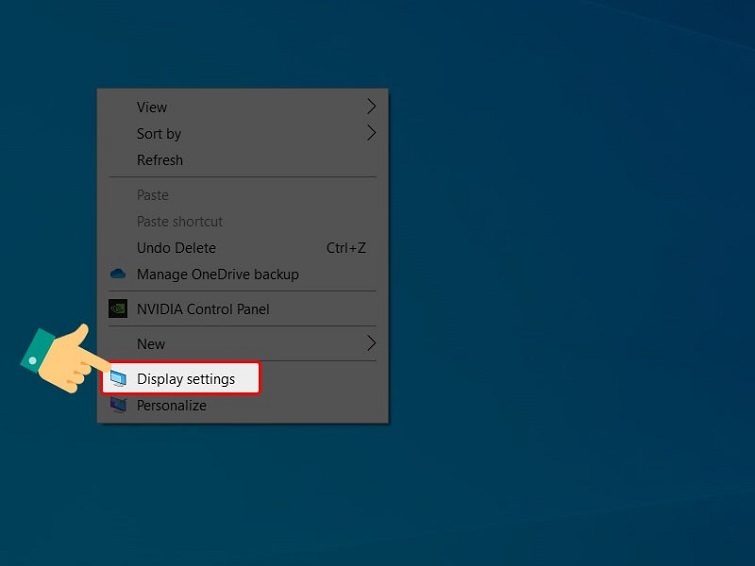
Bước 2: Tại phần Change the size of text, apps, and other items, bạn chọn vào kích thước mà bạn cần sử dụng là được.
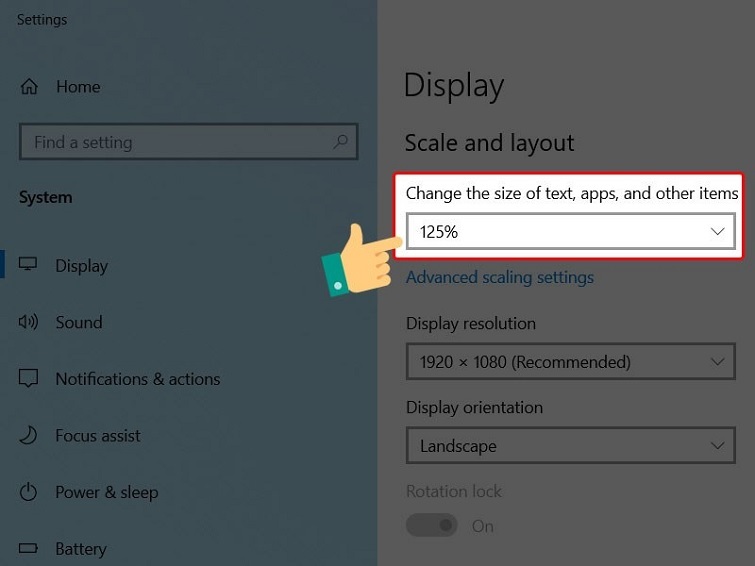
Thay đổi kích thước biểu tượng file trong my PC
Bước 1: Đầu tiên, bạn cần mở This PC lên trên máy tính.
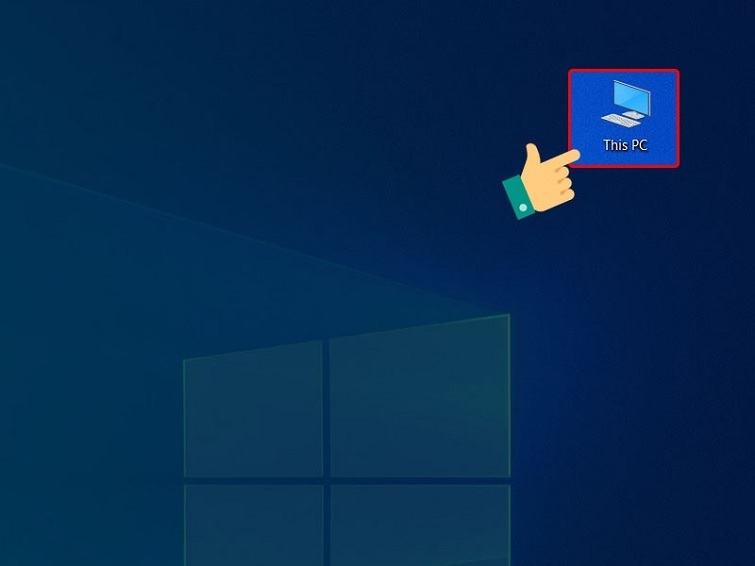
Bước 2: Tiếp theo, bạn nhấn tab view rồi chọn 1 trong số 3 tùy chọn sau đây: Small icons, Large icons, Medium icons.
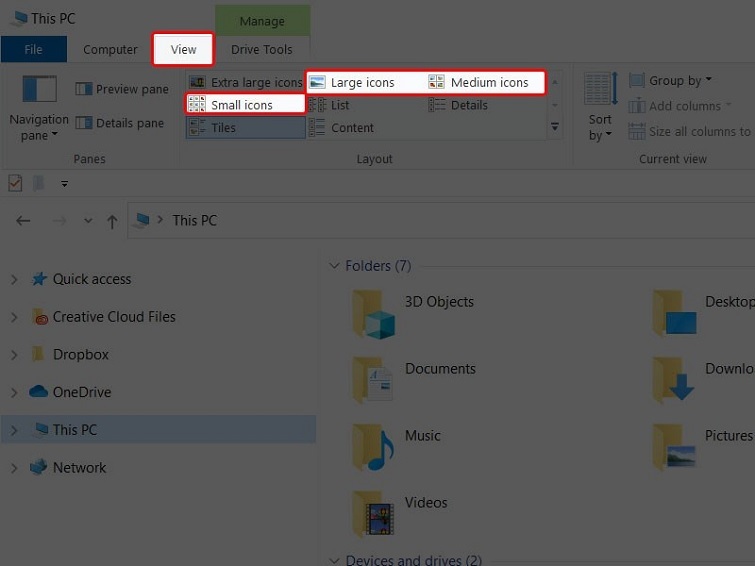
Với những thao tác đơn giản như trên. Bạn sẽ thực hiện Thay đổi kích thước biểu tượng thanh Taskbar win 10 thành công.
Cách đưa My Computer ra Desktop Win 10 đơn giản nhất
Cách đưa My Computer ra Desktop Win 10 bằng Personalize
Khi bạn muốn thực hiện Cách lấy My Computer ra màn hình win 10 bằng Personalize. Bạn hãy thực hiện theo các thao tác như sau:
Bước 1: Đầu tiên, bạn click chuột phải lên vị trí trống bất kỳ của màn hình Desktop. Sau đó, bạn nhấn vào mục Personalize.
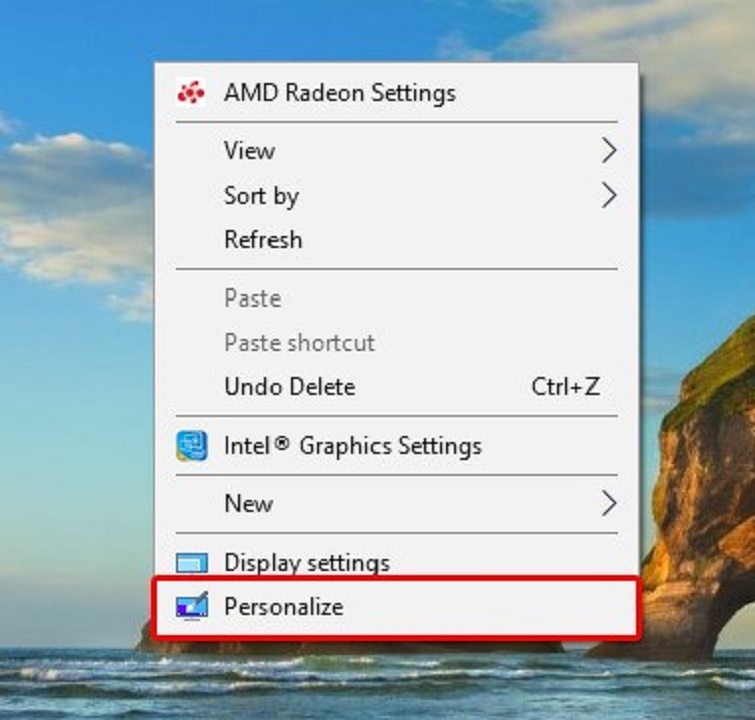
Bước 2: Khi cửa sổ mới được hiển thị, bạn nhấn mục Themes nằm ở phần khung bên trái. Bạn chọn vào mục Desktop icon settings ở bên phải để tiếp tục.
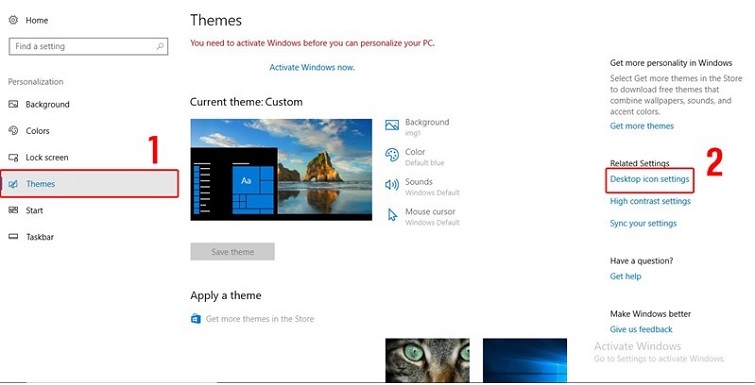
Bước 3: Tiếp theo, bạn tích vào ô My Computer rồi nhấn nút OK để hoàn tất cách đưa biểu tượng my computer ra màn hình win 10.
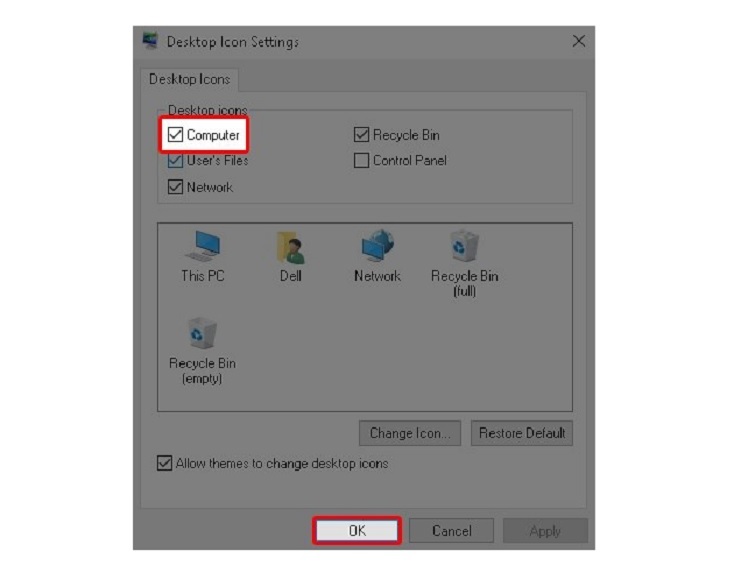
Cách đưa This PC ra Desktop Win 10 bằng Files Explorer
Files Explorer cũng là một giải pháp tuyệt vời khi bạn muốn đưa This PC ra màn hình Win 10. Sau đây là các bước thực hiện Cách đưa This PC ra Desktop Win 10 bằng Files Explorer:
Bước 1: Nhấn tổ hợp phím Windows + E để mở Files Explorer lên.
Bước 2: Để thu nhỏ cửa sổ Files Explorer, bạn nhấn vào nút Restore nằm ở phía góc phải của màn hình.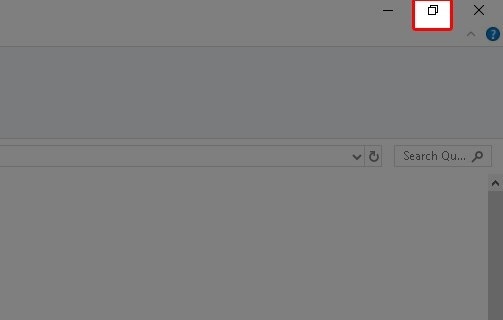
Bước 3: Tiếp theo, bạn kích chuột vào biểu tượng This PC và kéo thả ra ngoài màn hình Desktop.
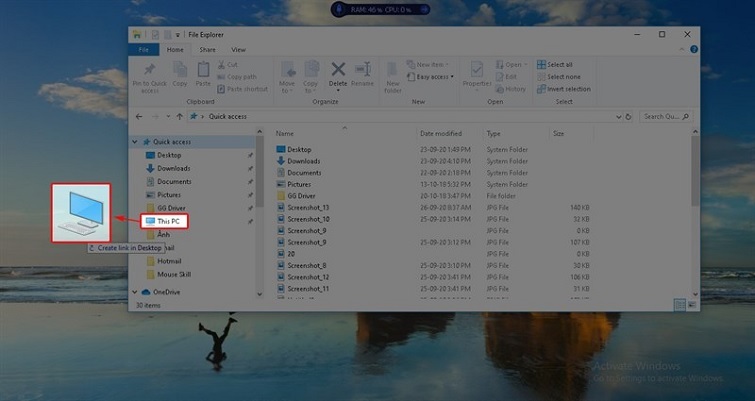
Cách đưa icon phần mềm bất kỳ ra màn hình Desktop
Ngoài Cách đưa My Computer ra Desktop Win 10 mà Techcare - Sửa laptop Đà Nẵng đã chia sẻ ở trên, bạn cũng có thể thực hiện Cách đưa icon của bất kỳ phần mềm nào ra màn hình Desktop một cách nhanh chóng. Dưới đây là hướng dẫn chi tiết:
- Bước 1: Trên thanh tìm kiếm Windows, nhập tên của phần mềm bạn muốn đưa ra màn hình Desktop. Trong ví dụ này, chúng ta sẽ sử dụng ứng dụng Zalo.
- Bước 2: Sau đó, bạn click chuột phải lên biểu tượng ứng dụng và chọn mục "Open file location". Lúc này, bạn sẽ được chuyển đến địa chỉ cài đặt của ứng dụng này.
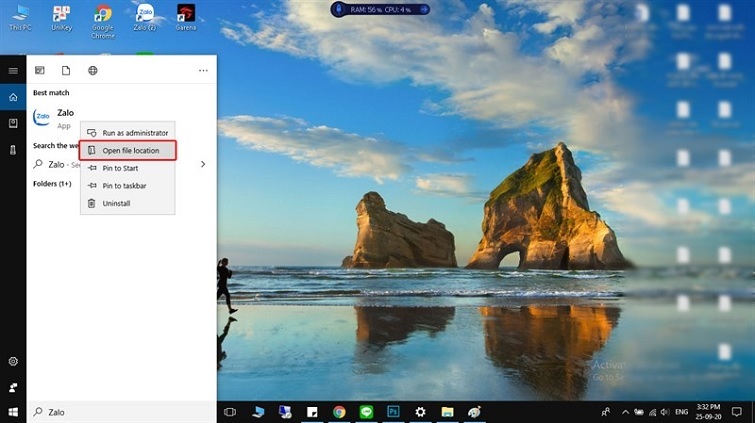
Bước 3: Cuối cùng, bạn chỉ cần click chuột phải lên biểu tượng ứng dụng => Chọn mục "Send to" và sau đó chọn "Desktop (create shortcut)" là hoàn tất.
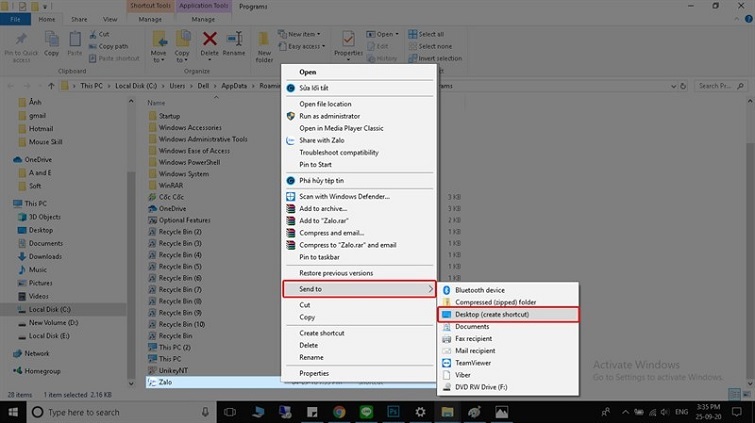
Lời kết
Hệ thống sửa laptop Techcare đã thành công trong việc chia sẻ một số phương pháp hiệu quả để khắc phục lỗi mất hết icon trên Desktop win 7. Chúng tôi hy vọng rằng các bạn sẽ áp dụng những cách này một cách chính xác, từ đó đạt được hiệu quả tốt nhất. Đừng ngần ngại thực hiện các bước hướng dẫn để khôi phục trạng thái bình thường của Desktop win 7 của bạn.


