Việc tạo Comment trong Excel để bình luận là 1 việc rất hữu ích nếu bạn muốn xin ý kiến hoặc nhờ mọi người tìm cách giải quyết cho một vấn đề nan giải. Nhưng làm cách nào để có thể tạo Comment trong Excel, hãy cùng mình theo dõi bài viết này để biết được cách tạo Comment trong Excel nhé!
I. Khi nào cần tạo Comment? Những ứng dụng của Comment trong Excel
Comment hay bình luận là 1 chức năng hỗ trợ rất nhiều cho người dùng mà Microsoft đã thêm vào các công cụ như Excel, Word,... và việc thành thạo cách sử dụng Comment cũng là 1 việc có thể giúp chúng ta trong rất nhiều trường hợp như:
- Đánh dấu những điểm nổi bật mà bạn muốn người khác chú ý.
- Tạo hộp thoại để những người sử dụng có thể bình luận vào góp ý.
- Ghi chép lại những dữ liệu đã thay đổi tại ô đã tạo Comment.
- Tạo những ghi chú giúp bạn nhớ những việc cần làm ở ô đó.
II. Cách tạo, xóa, copy, hiện, ẩn Comment trong Excel trực tiếp bằng chuột
1. Tạo Comment trực tiếp trong Excel
Bước 1: Nhấn chuột phải vào ô muốn tạo Comment > Chọn Insert Comment.
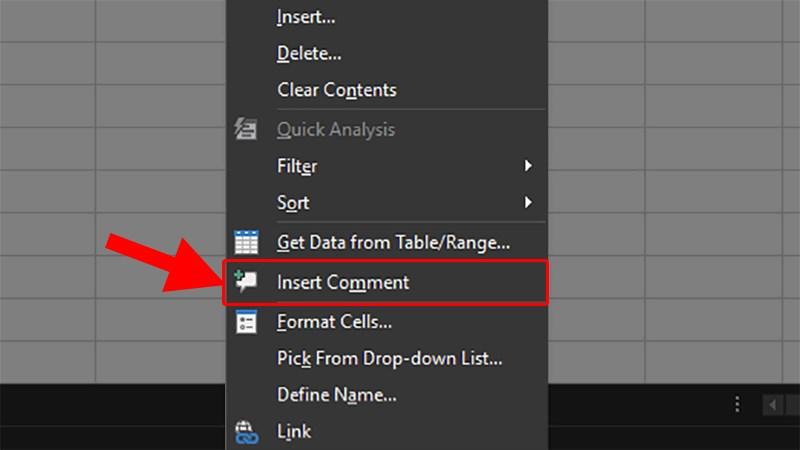
Chọn Insert Comment
Bước 2: Nhập nội dung Comment.

Nhập nội dung Comment
Bước 3: Nhấn vào vùng trống bên ngoài để kết thúc > Di chuyển con trỏ chuột tới ô có dấu tam giác đỏ để hiện Comment.
XEM NGAY những bộ phần mềm chính hãng XỊN SÒ tại Thế Giới Di Động:
2. Chỉnh sửa Comment trực tiếp trong Excel
Lưu ý: Lệnh này chỉ xuất hiện khi bạn đã tạo Comment.
Bước 1: Nhấp chuột phải vào ô có chứa Comment > Chọn Edit Comment.

Chọn Edit Comment
Bước 2: Thực hiện chỉnh sửa lại Comment.
Có thể trang trí thêm cho chữ trong Comment tại mục Font thẻ Home.
Hoặc tăng kích thước của ô chứa Comment.
3. Cách copy Comment trực tiếp trong Excel
Bước 1: Nhấp chuột phải > Chọn Edit Comment.

Chọn Edit Comment
Bước 2: Quét chọn Comment bạn muốn copy.

Quét chọn Comment bạn muốn copy
Bước 3: Nhấp chuột phải chọn Copy.

Nhấp chuột phải chọn Copy
4. Cách ẩn, hiện Comment trực tiếp trong Excel
Bước 1: Nhấp chuột phải vào ô có chứa Comment trong Excel > Chọn Show/Hide Comment để hiện Comment.

Chọn Show/Hide Comment để hiện Comment
Bước 2: Nhấp chuột phải vào ô có chứa Comment đã hiện trong Excel > Chọn Hide Comment để ẩn Comment.

Chọn Hide Comment để ẩn Comment
5. Cách xóa Comment trực tiếp trong Excel
Nhấn chuột phải vào ô có chứa Comment trong Excel > Chọn Delete.

Chọn Delete
Ngoài ra bạn cũng có thể tham khảo thêm cách tạo, xóa, copy, hiện, ẩn Comment trong Excel bằng lệnh trên thanh Ribbon.
III. Cách tạo, xóa, copy, hiện, ẩn Comment trong Excel bằng thanh Ribbon
1. Tạo Comment trong Excel bằng thanh Ribbon
Bước 1: Mở file Excel > Chọn ô muốn tạo Comment.

Chọn ô muốn tạo Comment
Bước 2: Chọn thẻ Review > Chọn New Comment.

Chọn New Comment
2. Chỉnh sửa Comment trong Excel bằng thanh Ribbon
Bước 1: Chọn ô có chứa Comment muốn chỉnh sửa > Chọn thẻ Review > Chọn Edit Comment.

Chọn Edit Comment
Bước 2: Thực hiện chỉnh sửa lại Comment.
Có thể trang trí thêm cho chữ trong Comment tại mục Font thẻ Home.
Hoặc tăng kích thước của ô chứa Comment.
3. Cách copy Comment trong Excel bằng thanh Ribbon
Bước 1: Chọn ô có chứa Comment muốn copy > Chọn thẻ Review > Chọn Edit Comment.

Chọn Edit Comment
Bước 2: Tô chọn những bình luận bạn muốn copy > Nhấn chuột phải > Chọn Copy.

Chọn Copy
4. Cách ẩn, hiện Comment trong Excel bằng thanh Ribbon
Bước 1: Để hiện Comment bạn chọn ô chứa Comment > Chọn thẻ Review > Chọn Show/Hide Comment.

Chọn Show/Hide Comment
Bước 2: Để ẩn Comment bạn chọn ô chứa Comment > Chọn thẻ Review > Chọn Show/Hide Comment.

Chọn Show/Hide Comment
5. Cách ẩn, hiện toàn bộ Comment trong Excel
Bước 1: Để hiện toàn bộ Comment bạn chọn ô chứa Comment > Chọn thẻ Review > Chọn Show All Comment.

Chọn Show All Comment
Bước 2: Để ẩn toàn bộ Comment bạn chọn ô chứa Comment > Chọn thẻ Review > Chọn Show All Comment.
6. Cách xem từng Comment trong Excel
Chọn thẻ Review > Chọn Previous để đến Comment phía trước > Chọn Next để đến Comment phía sau.
7. Cách xóa Comment trong Excel bằng thanh Ribbon
Bước 1: Chọn ô có chứa Comment > Chọn thẻ Review > Chọn Delete là bạn đã xóa được Comment trong Excel.

Chọn Delete là bạn đã xóa được Comment trong Excel
Ngoài ra bạn cũng có thể dùng Comment này để tạo được các ghi chú đấy. Tham khảo cách tạo ghi chú giúp ghi nhớ trong Excel tại đây!!!
Và đó là những cách có thể giúp bạn tạo 1 Comment trong Excel để thảo luận với mọi người. Nếu có thắc mắc gì về cách làm bạn hãy để lại bình luận bên dưới nhé. Hy vọng bài viết sẽ hữu ích với bạn. Chúc bạn thành công!


