Ngày nay, nhiều bạn biết cách để cài phần mềm lên máy tính nhưng lại loay hoay hay gặp phải khó khăn trong vấn đề gỡ bỏ các phần mềm này khỏi máy tính. Việc xóa phần mềm trên máy tính rất đơn giản và có nhiều cách để thực hiện khác nhau như dùng trình gỡ cài đặt có sẵn của phần mềm, dùng phần mềm gỡ cài đặt ứng dụng của bên thứ 3,...
Trong bài viết này, Nhanh.vn sẽ chỉ các bạn hướng dẫn chi tiết 8 cách gỡ phần mềm trên máy tính vĩnh viễn được ưa chuộng nhất năm 2024. Mời các bạn cùng theo dõi!

Giới thiệu
Nhắc đến cách gỡ phần mềm trên máy tính, nhiều người dùng thường nghĩ ngay đến sử dụng Control Panel. Phần mềm này là một giải pháp vô cùng tiện lợi, nhanh chóng và dễ thực hiện. Control Panel được đánh giá là cách gỡ phần mềm phổ biến nhất và được phần lớn người dùng Windows tin tưởng sử dụng.
Ưu điểm
- Thao tác được trên tất cả các phiên bản Windows.
- Thao tác thực hiện dễ dàng giúp người dùng gỡ bỏ phần mềm mong muốn một cách nhanh nhất và hiệu quả nhất
Nhược điểm
- Chỉ có thể gỡ được những phần mềm trong máy tính được cài bằng file .exe, .msi.
- Không thể gỡ được các phần mềm tải về máy từ Windows Store trên Windows 8/Windows 8.1 và Windows 10.
- Còn lưu lại dữ liệu rác trên máy tính khi người dùng xóa các file cứng đầu.
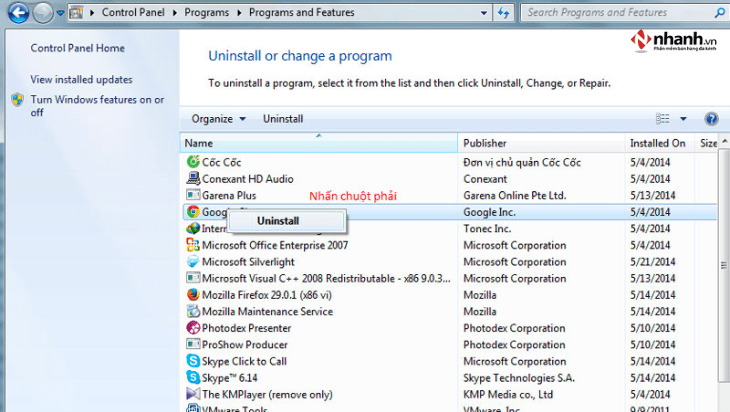
Cách gỡ phần mềm sử dụng Control Panel
Giới thiệu
Phần mềm CCleaner là một trong những cách gỡ bỏ hoàn toàn phần mềm trên máy tính, sở hữu tính năng loại bỏ file rác, xóa ứng dụng đã cài trong máy. Phần mềm này được biết đến như một chương trình dọn dẹp file rác dọn dẹp registry hoàn toàn miễn phí.
Ưu điểm
- Tương thích tốt với cả 2 hệ điều hành Windows và MacOS.
- Cho phép gỡ phần mềm hoàn toàn khỏi máy tính của người dùng.
- Sở hữu giao diện dễ sử dụng và thân thiện với người dùng
- Cho phép người dùng xóa nhiều loại file rác và cả lịch sử duyệt web.
- Cho phép người dùng sắp xếp các chương trình theo kích thước giúp tìm kiếm trong danh sách các chương trình đã cài đặt một cách dễ dàng.
- Hỗ trợ người dùng đổi tên và xóa các mục chương trình trong máy tính.
- Sở hữu nhiều công cụ nổi bật khác.
- Đối với hệ điều hành Windows, phần mềm CCleaner cung cấp cho người dùng phiên bản doanh nghiệp với nhiều chức năng hỗ trợ đa dạng và hữu ích hơn.
Nhược điểm
- Yêu cầu người dùng phải cập nhật thủ công mỗi khi phần mềm có Update mới.
- Người dùng cần phải cài đặt thêm các phiên bản kèm theo như CCleaner Portable, CCEnhancer để có thể được sử dụng đầy đủ chức năng.
- Không hỗ trợ người dùng gỡ phần mềm cài đặt hàng loạt.
- Để gỡ cài đặt phần mềm người dùng phải chạy quá trình hoàn toàn theo cách thủ công.
- Chỉ hoạt động từ cửa sổ chương trình, không phải Explorer.
- Yêu cầu máy tính của người dùng phải sở hữu cấu hình tối thiểu là:
- Yêu cầu Windows chạy trên Microsoft Windows 10, 8.1 và 7. Bao gồm cả phiên bản 64 bit và 32 bit.
- Yêu cầu Apple Mac chạy macOS 64 bit 10.8 đến 10.14 Mojave.
Link tải
- Link tải phần mềm gỡ phần mềm CCleaner cho hệ điều hành Windows: https://www.ccleaner.com/ccleaner/download
- Link tải phần mềm gỡ phần mềm CCleaner cho hệ điều hành MacOS: https://www.ccleaner.com/ccleaner/download?mac
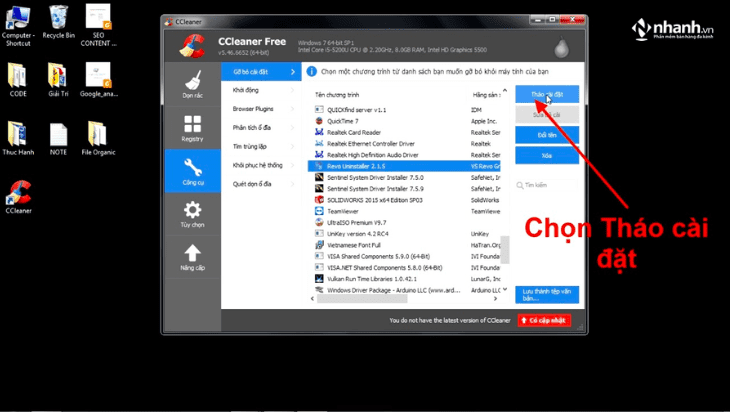
Gỡ phần mềm sử dụng CCleaner
Giới thiệu
Your Uninstaller cũng là một phần mềm xóa phần mềm mà người dùng không còn sử dụng ra khỏi máy tính. Phần mềm này bao gồm thêm chức năng quét sâu để loại bỏ file thừa của chương trình.
Ưu điểm
- Sở hữu giao diện dễ sử dụng và thân thiện người dùng.
- Cho phép người dùng gỡ bỏ hoàn toàn phần mềm khỏi máy tính.
- Hỗ trợ người dùng sửa chữa các ứng dụng bị hỏng do gỡ sai cách.
Nhược điểm
- Người dùng bị giới hạn thời gian sử dụng đối với phiên bản miễn phí.
- Yêu cầu máy tính của người dùng phải sở hữu cấu hình tối thiểu là:
- Yêu cầu máy tính chạy trên Microsoft Windows 10, 8.1 và 7. Bao gồm cả phiên bản 64 bit và 32 bit.
Link tải
- Link tải phần mềm gỡ phần mềm Your Uninstaller cho hệ điều hành Windows: https://download.com.vn/your-uninstaller-6750
Giới thiệu
Phần lớn các chương trình bên desktop, sau khi cài đặt đều tạo ra một shortcut với tên Uninstall. Trên menu Start (trong Windows Vista, Windows 7) hoặc màn hình Start (trong Windows 8/Windows 8.1), tên của những file Uninstall này cũng sẽ xuất hiện trong thư mục của chương trình.
Khi người dùng muốn gỡ bỏ cài đặt bất kỳ chương trình nào, cần chọn đúng file có tên Uninstall của chương trình tương ứng để gỡ bỏ hoàn toàn chương trình/tiện ích khỏi hệ thống.
Ưu điểm của phần mềm:
- Giao diện đơn giản, thủ thuật dễ dàng
- Xóa tận gốc các phần mềm bạn không sử dụng đến
- Nhận được nhiều lượt đánh giá cao về khả năng đáp ứng nhu cầu của người dùng
Giới thiệu
Có rất nhiều phần mềm và ứng dụng khi được tải về máy tính sẽ tự tạo ra một tệp mang tên uninstall.exe trong mục cài đặt. Người dùng có thể truy cập vào thông tin cài đặt của ứng dụng muốn gỡ bỏ trên máy tính. Sau đó, tìm tập tin uninstall tương ứng của phần mềm đó để thực hiện xóa ứng dụng.
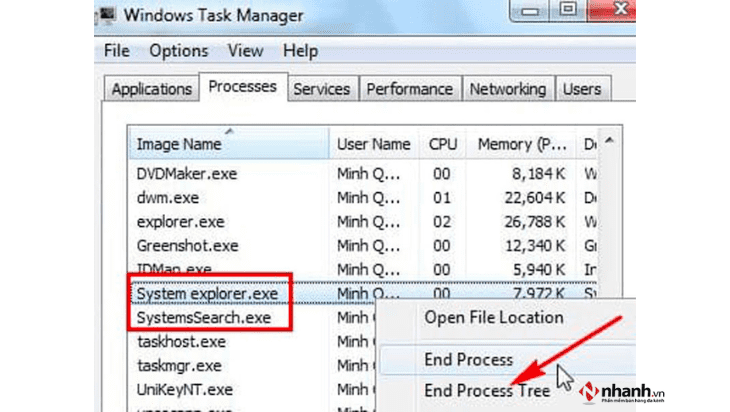
Cách xóa phần mềm bằng file Uninstall.exe của chương trình
Ưu điểm của phần mềm
- Là phần mềm chuyên dụng để xóa bỏ những file cũ
- Tăng tốc độ máy
- Loại bỏ những phần mềm không cần thiết, không liên quan
Giới thiệu
Một số chương trình (như phiên bản 64 bit của 7 Zip) sẽ sử dụng tập tin cài đặt có phần mở rộng là “*.msi" thay vì sử dụng tệp tin setup.exe để cài đặt. Định dạng này thường được sử dụng bởi Windows Installer. Đây là một định dạng cài đặt khá đặc biệt được Microsoft sáng tạo để dành riêng cho hệ điều hành Windows của mình.
Do đó, cách gỡ phần mềm sử dụng tập tin cài đặt có dạng “*.msi" vô cùng đơn giản chỉ bằng thao tác kích chuột phải lên tập tin và chọn lệnh Uninstall.
Cách gỡ bỏ hoàn toàn phần mềm trên máy tính từ tập tin “*.msi" cũng có thể được kích hoạt từ cửa sổ dòng lệnh. Người dùng chỉ cần kích hoạt tính năng Command Prompt với quyền admin và nhập lệnh "msiexec /x" theo sau là tên của tập tin.
Giới thiệu
Gỡ ứng dụng cài từ Microsoft Store và chương trình từ màn hình Start thường áp dụng cho các trường hợp người dùng muốn xóa phần mềm hoặc gỡ ứng dụng tại màn hình Start. Thao tác rất đơn giản, người dùng chỉ cần double click vào title của ứng dụng đang có nhu cầu gỡ bỏ. Sau đó, chỉ cần click vào “Uninstall” xuất hiện trên màn hình là có thể xóa bỏ phần mềm ngay lập tức.
Trong trường hợp, Phần mềm còn xuất hiện tại đây thì người dùng chỉ cần double click và gỡ theo cách trên. Tuy nhiên đối với Windows 8, khi click vào ứng dụng sẽ dẫn đến trang Programs and Features, tại đây người dùng chỉ cần thao tác tương tự như cách 1.
Giới thiệu
Người dùng có thể sử dụng PC Settings để xóa bỏ các ứng dụng Modern từ Windows Store trong Windows 8.1. Để xóa bỏ các ứng dụng Modern từ Windows Store bằng cách truy cập PC Settings > Search and apps > App sizes.
Phía bên phải màn hình sẽ xuất hiện một danh sách toàn bộ các ứng dụng được cài đặt trên máy. Bấm chọn ứng dụng muốn loại gỡ bỏ và click nút Uninstall. Sau đó, click lần hai nút Uninstall để xác nhận việc loại bỏ ứng dụng khỏi hệ thống máy tính. Đừng ngần ngại bỏ túi ngay phần mềm hữu ích này nhé!
Kết luận
Bài viết trên Nhanh.vn đã giới thiệu đến các bạn Hướng dẫn chi tiết 8 cách gỡ phần mềm trên máy tính vĩnh viễn được ưa chuộng nhất năm 2024. Nhanh.vn hi vọng rằng bài viết trên đã đem đến cho các bạn những thông tin hữu ích giúp bạn cảm thấy thao tác gỡ bỏ phần mềm khỏi máy tính chẳng hề khó khăn. Nếu bạn có bất cứ thắc mắc hay câu hỏi gì cần tư vấn, giải đáp thì đừng ngại ngần bình luận xuống phía dưới cho Nhanh.vn nhé! Chúc các bạn thành công!


