(1).png)
Hướng dẫn xoay ngang 1 trang giấy trong Word
Trong bài viết này, chúng ta sẽ cùng tìm hiểu cách xoay ngang 1 đoạn văn bản và xoay ngang 1 trang giấy trong Word vô cùng đơn giản để trình bày tài liệu đẹp mắt nhé!
Cách xoay 1 trang giấy bất kỳ trong Word
Lưu ý, nếu bạn bôi đen toàn bộ nội dung 1 trang thì Word sẽ xoay ngang cả trang được bôi đen. Trong trường hợp bạn bôi đen 1 đoạn văn bản hay biểu đồ thì Word sẽ tách nội dung được bôi đen ra 1 trang mới và xoay ngang.
Sau khi xác định được nội dung, bạn tiến hành xoay ngang trang giấy trong Word như sau:
Bước 1: Tiến hành bôi đen văn bản trong Word. Nhấn tab Layout, chọn biểu tượng mũi tên tại mục Page Setup.
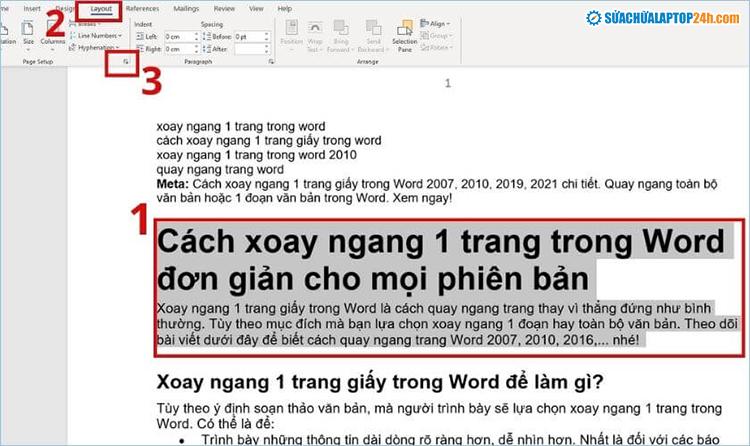
Chọn vào biểu tượng mũi tên tại tab Page Setup
Hoặc bạn có thể nhấn vào tab Layout chọn Margins → Custom Margins để mở Page Setup.

Nhấn vào Custom Margins để tiến hành cài đặt
Bước 2: Tại hộp thoại Page Setup, bạn chọn tab Margins → chọn Landscape tại Orientation.

Chọn Landscape trong Orientation
Bước 3: Tại mục Apply to → Nhấn vào hình mũi tên chỉ xuống ở bên cạnh, sau đó chọn:
- Selected text: Xoay ngang trang chứa nội dung được bôi đen.
- Whole Document: Xoay ngang toàn bộ trang trong Word.
Cuối cùng là nhấn nút OK để thiết lập cài đặt vừa thực hiện.

Chọn Selected Text
Khi chọn Selected text, phần văn bản bạn chọn sẽ được tách ra 1 trang riêng và Word sẽ chỉ định dạng trang được chỉ định theo chiều ngang.

Trang giấy chỉ định trong Word đã xoay ngang
Hướng dẫn xoay ngang nhiều trang trong file Word
Nếu bạn không muốn xoay ngang toàn bộ file Word mà giữ trang đầu tiên theo chiều dọc và xoay ngang các còn lại thì hãy làm theo hướng dẫn sau:
Bước 1: Mở file Word và đặt con trỏ chuột ở cuối văn bản ở cuối trang cần xoay ngang.
Bước 2: Chọn thẻ Layout trên thanh menu. Nhấn biểu tượng mũi tên trong Page Setup.

Chọn biểu tượng mũi tên nhỏ tại Page Setup
Bước 2: Tại cửa sổ Page Setup, chọn thẻ Margins → Chọn Landscape tại phần Orientation.

Truy cập Margins và chọn Landscape
Bước 3: Tại mục Apply to bạn chọn This point forward → Sau đó nhấn OK.

Chọn This Point Forward
Ngay lập tức, các phần văn bản từ trang bạn đặt con trỏ chuột trở đi đều được định dạng xoay ngang.

Các phần văn bản từ trang 2 trở đi đều được định dạng xoay ngang
Trên đây là toàn bộ hướng dẫn về cách xoay ngang 1 trang giấy trong Word. Bạn có thể áp dụng các cách trên cho tất cả các phiên bản của Word.
Nếu có bất cứ thắc mắc nào, hãy để lại bên dưới bình luận để được hỗ trợ giải đáp nhanh nhất! Đừng quên chia sẻ thủ thuật hay về kỹ năng thao tác trên Word đến với bạn bè và đồng nghiệp nhé!


